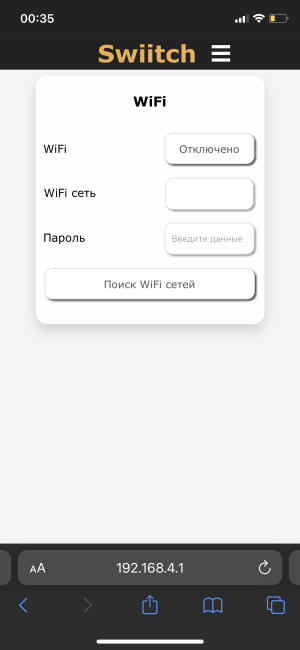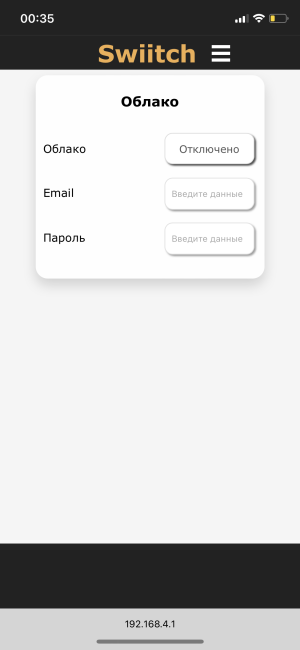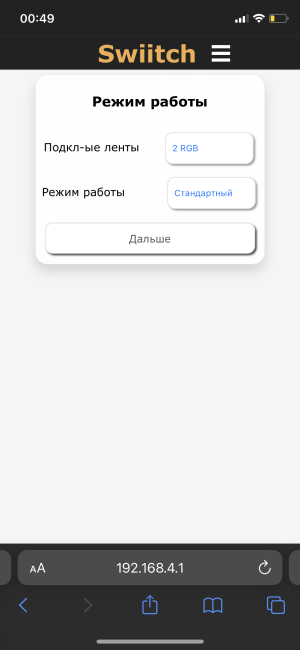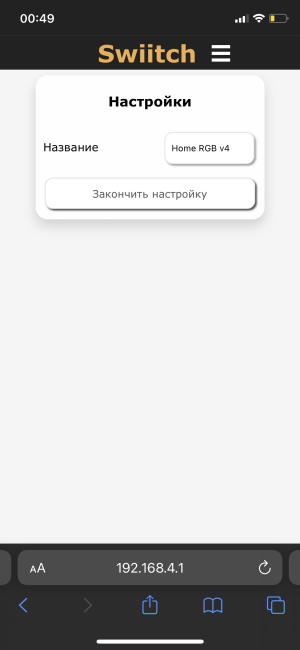Первичная настройка WiFi моделей (с прошивкой после 3.828): различия между версиями
Перейти к навигации
Перейти к поиску
imported>Swiitch |
imported>Maria Tumilovich |
||
| (не показано 13 промежуточных версий 2 участников) | |||
| Строка 1: | Строка 1: | ||
| − | Инструкция подходит для моделей на DIN-рейку Swiitch Home Base, Swiitch Home Dimmer, Swiitch Home Thermostat, Swiitch Home RGB, Swiitch Home Safe, а также микромодулей Swiitch Uni Base, Swiitch Uni Dimmer, Swiitch Uni Thermostat, Swiitch Uni RGB, Swiitch Uni Safe, Swiitch Uni Access. <br><br>Подключить | + | Инструкция подходит для моделей на DIN-рейку Swiitch Home Base, Swiitch Home Dimmer, Swiitch Home Thermostat, Swiitch Home RGB, Swiitch Home Safe, а также микромодулей Swiitch Uni Base, Swiitch Uni Dimmer, Swiitch Uni Thermostat, Swiitch Uni RGB, Swiitch Uni Safe, Swiitch Uni Access. <br><br>Подключить устройство (смотрите [[Схемы_подключения|Схемы подключения]], [[Подключение_датчиков,_кнопок,_выключателей|Подключение датчиков, кнопок, выключателей]])<br> |
| − | * Зарегистрироваться на сайте | + | * Зарегистрироваться на сайте http://lk.swiitch.ru |
* Подключиться к Wi-Fi сети вида «Swiitch_xxxx» с паролем 1234567809<br> | * Подключиться к Wi-Fi сети вида «Swiitch_xxxx» с паролем 1234567809<br> | ||
| − | |||
* Если через 30 секунд не появилось окно ввода настроек, открыть в браузере страницу http://192.168.4.1/get_started<br> | * Если через 30 секунд не появилось окно ввода настроек, открыть в браузере страницу http://192.168.4.1/get_started<br> | ||
| − | + | [[Файл: Settings_WIFI_Get_Started_QR.png |150px|center|http://192.168.4.1/get_started]]<br> | |
| − | + | * Раздел «Wi-Fi»:<br> | |
| − | + | Wi-Fi сеть – ввести название вашей домашней Wi-Fi сети<br> | |
| − | [[Файл: | + | Пароль – ввести пароль от вашей домашней Wi-Fi сети<br> |
| − | * | + | * Состояние в поле «WiFi» должно смениться на «Подключено», после чего появится кнопка «Дальше»<br><br> |
| − | + | [[Файл: Settings_WIFI_Get_Started_1.png |300px|center|Раздел «Wi-Fi»]]<br> | |
| − | + | * Раздел «Облако»:<br> | |
| − | * | + | E-mail – ввести ваш логин, указанный при регистрации на http://lk.swiitch.ru<br> |
| − | + | Пароль – ввести ваш пароль, указанный при регистрации<br> | |
| − | + | * Состояние в поле «Облако» должно смениться на «Подключено», после чего появится кнопка «Дальше»<br><br> | |
| − | [[Файл: | + | [[Файл: Settings_WIFI_Get_Started_2.png |300px|center|Раздел «Облако»]]<br> |
| − | * | + | * Раздел «Режим работы»:<br> |
| − | + | Для моделей [[Swiitch_Home_RGB|Home RGB]]/[[Swiitch_Uni_RGB|UniRGB]] в поле «Подключенные ленты» можно выбрать, с каким типом лент будет работать модуль<br> | |
| − | + | В некоторых моделях можно выбрать режим работы, для этого в поле «Режим работы» укажите, с каким датчиком будет работать контроллер (охранный датчик, пожарный датчик, датчик протечки воды или датчик утечки газа)<br><br> | |
| − | * | + | [[Файл: Settings_WIFI_Get_Started_3.png |300px|center|Раздел «Режим работы»]]<br> |
| − | + | * Раздел «Настройки»:<br> | |
| − | + | В поле «Название» можно сразу задать название имя устройства для отображения в разделе «Контроллеры» в личном кабинете<br> | |
| − | [[Файл: | + | Если подключен модуль [[Swiitch_Home_Ext_Modbus_RTU|Home Ext Modbus RTU]], можно задать адрес и скорость Modbus RTU<br><br> |
| − | * | + | [[Файл: Settings_WIFI_Get_Started_4.png |300px|center|Раздел «Настройки»]]<br> |
| − | + | * После введения всех настроек нажать кнопку «Закончить настройку»<br> | |
| − | + | * После перезагрузки контроллера в личном кабинете lk.swiitch.ru появятся все подключенные устройства, теперь ими можно управлять (смотрите [[Интерфейс личного кабинета]]. Также можно установить приложение Swiitch для удобного управления через смартфон ([[Мобильный_интерфейс |Мобильный интерфейс]]) | |
| − | |||
| − | |||
| − | [[Файл: | ||
| − | * | ||
| − | |||
| − | |||
| − | |||
| − | |||
| − | * После всех настроек | ||
| − | * После перезагрузки контроллера в личном кабинете | ||
Текущая версия от 13:14, 11 января 2022
Инструкция подходит для моделей на DIN-рейку Swiitch Home Base, Swiitch Home Dimmer, Swiitch Home Thermostat, Swiitch Home RGB, Swiitch Home Safe, а также микромодулей Swiitch Uni Base, Swiitch Uni Dimmer, Swiitch Uni Thermostat, Swiitch Uni RGB, Swiitch Uni Safe, Swiitch Uni Access.
Подключить устройство (смотрите Схемы подключения, Подключение датчиков, кнопок, выключателей)
- Зарегистрироваться на сайте http://lk.swiitch.ru
- Подключиться к Wi-Fi сети вида «Swiitch_xxxx» с паролем 1234567809
- Если через 30 секунд не появилось окно ввода настроек, открыть в браузере страницу http://192.168.4.1/get_started
- Раздел «Wi-Fi»:
Wi-Fi сеть – ввести название вашей домашней Wi-Fi сети
Пароль – ввести пароль от вашей домашней Wi-Fi сети
- Состояние в поле «WiFi» должно смениться на «Подключено», после чего появится кнопка «Дальше»
- Раздел «Облако»:
E-mail – ввести ваш логин, указанный при регистрации на http://lk.swiitch.ru
Пароль – ввести ваш пароль, указанный при регистрации
- Состояние в поле «Облако» должно смениться на «Подключено», после чего появится кнопка «Дальше»
- Раздел «Режим работы»:
Для моделей Home RGB/UniRGB в поле «Подключенные ленты» можно выбрать, с каким типом лент будет работать модуль
В некоторых моделях можно выбрать режим работы, для этого в поле «Режим работы» укажите, с каким датчиком будет работать контроллер (охранный датчик, пожарный датчик, датчик протечки воды или датчик утечки газа)
- Раздел «Настройки»:
В поле «Название» можно сразу задать название имя устройства для отображения в разделе «Контроллеры» в личном кабинете
Если подключен модуль Home Ext Modbus RTU, можно задать адрес и скорость Modbus RTU
- После введения всех настроек нажать кнопку «Закончить настройку»
- После перезагрузки контроллера в личном кабинете lk.swiitch.ru появятся все подключенные устройства, теперь ими можно управлять (смотрите Интерфейс личного кабинета. Также можно установить приложение Swiitch для удобного управления через смартфон (Мобильный интерфейс)