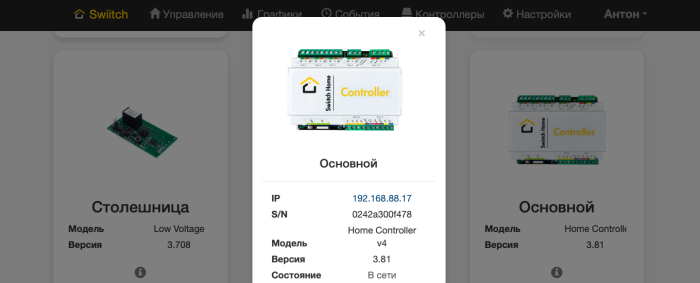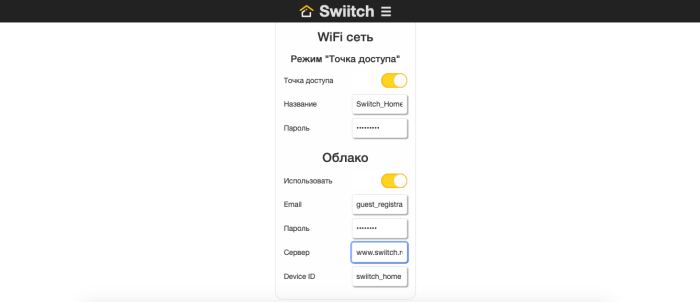Подключение к MQTT и автонастройка в Home Assistant: различия между версиями
Перейти к навигации
Перейти к поиску
| Строка 1: | Строка 1: | ||
| − | Личный кабинет > Контроллеры > кнопка «Info» на нужном контроллере. Откроется окно с информацией по устройству. Далее, нажав на ip-адрес контроллера, перейти по ссылке в его Web-интерфейс. В разделе «Сеть» изменить данные поля «Сервер» на адрес вашего MQTT-брокера. После этого контроллер отключится от облака Swiitch и будет работать с вашим MQTT-брокером. | + | Личный кабинет > Контроллеры > кнопка «Info» на нужном контроллере. Откроется окно с информацией по устройству. Далее, нажав на ip-адрес контроллера, перейти по ссылке в его Web-интерфейс. В разделе «Сеть» изменить данные поля «Сервер» на адрес вашего MQTT-брокера (логин и пароль должны быть не меньше 5 символов). После этого контроллер отключится от облака Swiitch и будет работать с вашим MQTT-брокером. |
[[Файл: Perehod_Web.png |700px|Переход в Web-интерфейс контроллера|center]]<br> | [[Файл: Perehod_Web.png |700px|Переход в Web-интерфейс контроллера|center]]<br> | ||
[[Файл: Mqtt.png |700px|Изменение данных для подключения к MQTT|center]] | [[Файл: Mqtt.png |700px|Изменение данных для подключения к MQTT|center]] | ||
Версия от 10:53, 13 октября 2023
Личный кабинет > Контроллеры > кнопка «Info» на нужном контроллере. Откроется окно с информацией по устройству. Далее, нажав на ip-адрес контроллера, перейти по ссылке в его Web-интерфейс. В разделе «Сеть» изменить данные поля «Сервер» на адрес вашего MQTT-брокера (логин и пароль должны быть не меньше 5 символов). После этого контроллер отключится от облака Swiitch и будет работать с вашим MQTT-брокером.