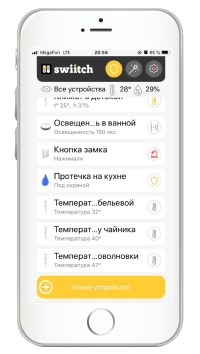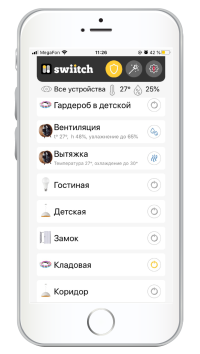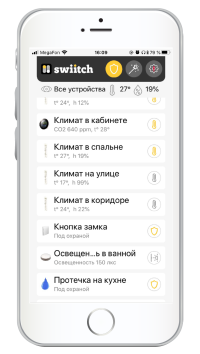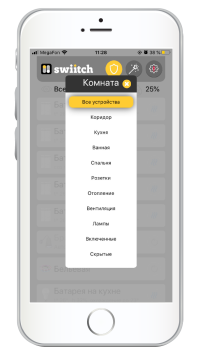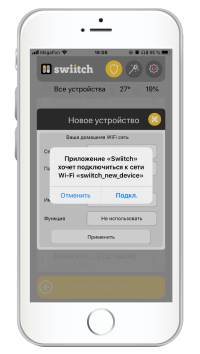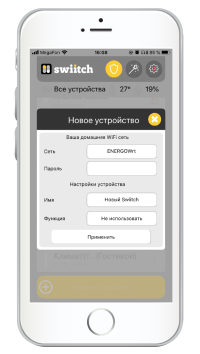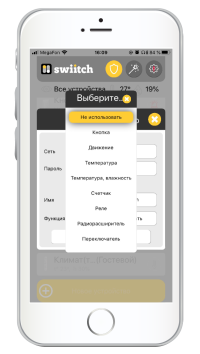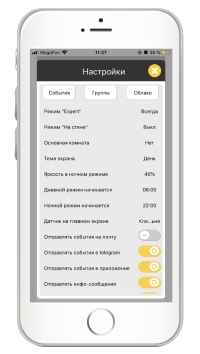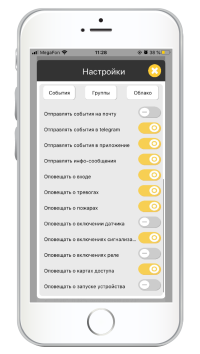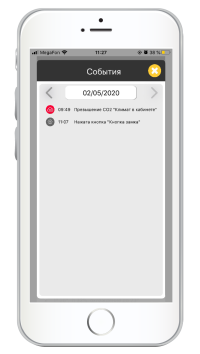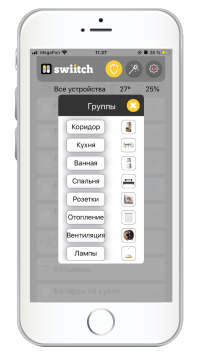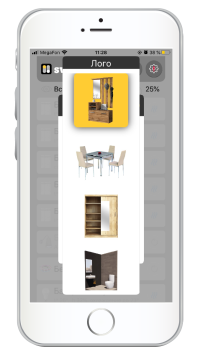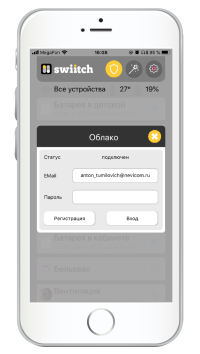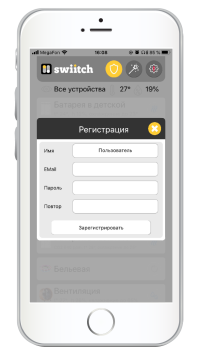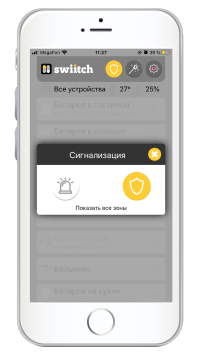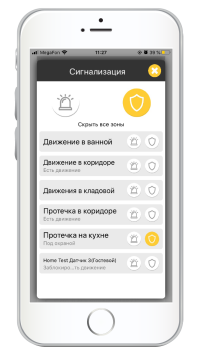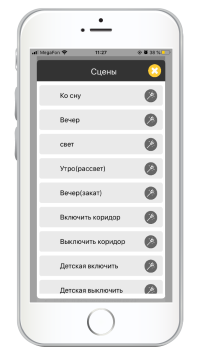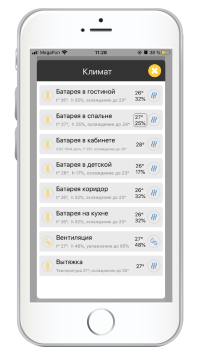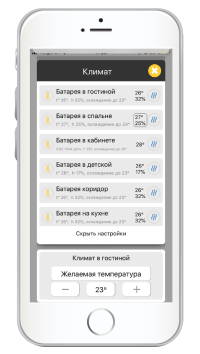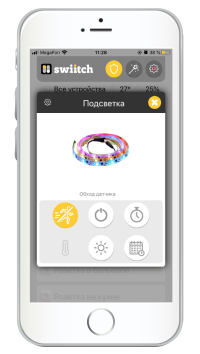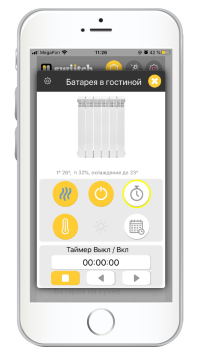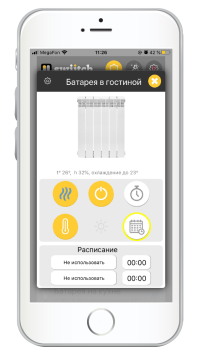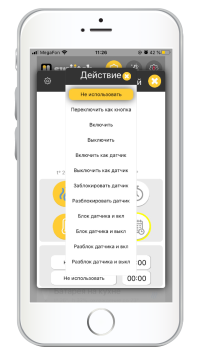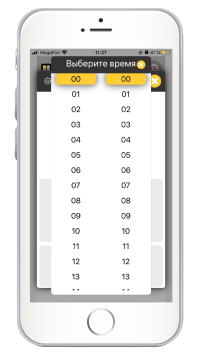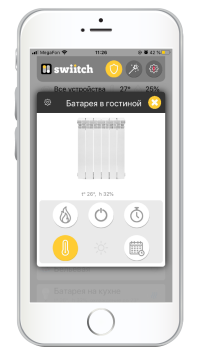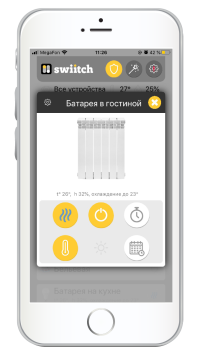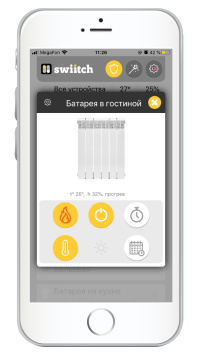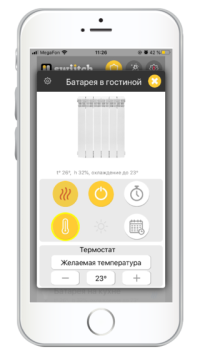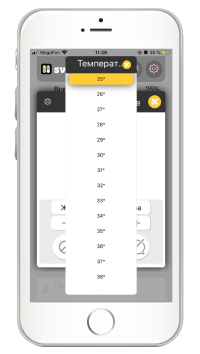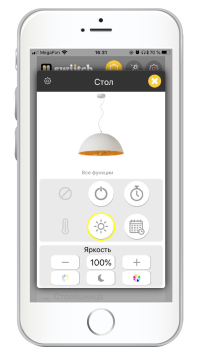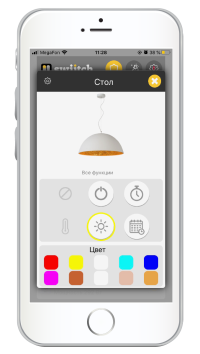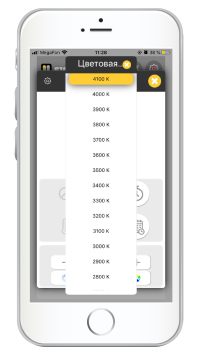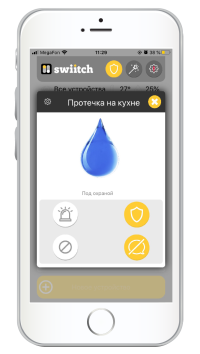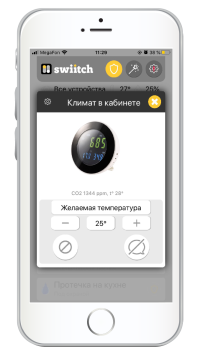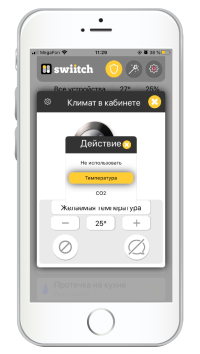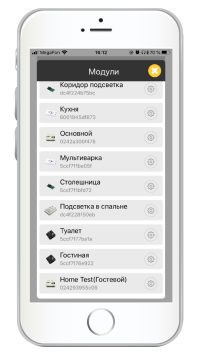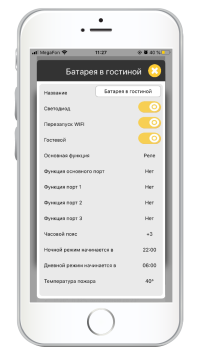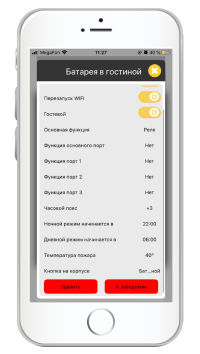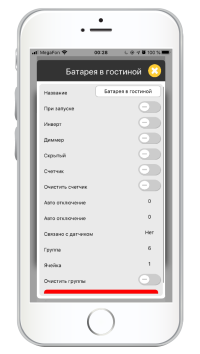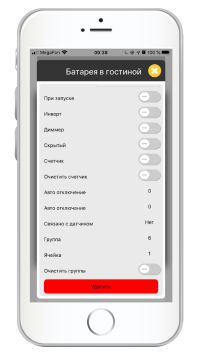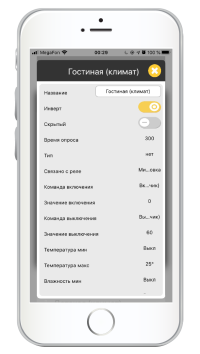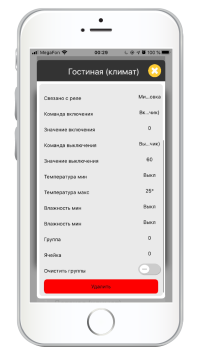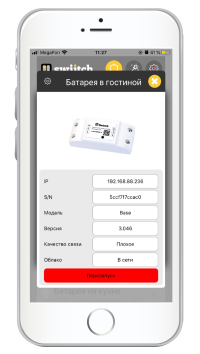Мобильный интерфейс: различия между версиями
imported>Swiitch |
|||
| (не показаны 204 промежуточные версии 3 участников) | |||
| Строка 1: | Строка 1: | ||
| + | [[Интерфейсы управления | Вернуться к интерфейсам управления]]<br> | ||
| + | [[Мобильные_приложения | Какие приложения можно использовать для управления техникой в системе Swiitch и где их скачать]]<br> | ||
| + | |||
| + | Для управления техникой со смартфона можно использовать штатное '''приложение Swiitch Pro''', которое повторяет по функционалу и внешнему виду [[Интерфейс личного кабинета | Личный кабинет]], либо выпущенное ранее '''приложение Swiitch''', интерфейс которого рассматривается ниже. | ||
| + | |||
| + | Управление домофоном, кондиционером возможно только в Swiitch Pro. | ||
| + | |||
| + | |||
== Главный экран == | == Главный экран == | ||
| − | < | + | <center> |
| + | [[Файл: IOS_port_mode_button_new_device.png |200px | Главный экран с кнопкой добавления нового устройства]] | ||
[[Файл: IOS_port_mode.png |200px | Главный экран]] | [[Файл: IOS_port_mode.png |200px | Главный экран]] | ||
[[Файл: IOS_port_mode_sensor.png |200px | Главный экран с датчиками]] | [[Файл: IOS_port_mode_sensor.png |200px | Главный экран с датчиками]] | ||
| − | </ | + | [[Файл: IOS_group_select.png |200px | Выбор отображаемых устройств]] |
| − | На главном экране виден список подключенных устройств, которые можно контролировать через приложение. | + | </center > |
| − | Какие устройства будут отображаться в | + | На главном экране виден список подключенных устройств (реле и датчики), которые можно контролировать через приложение. Какие устройства будут отображаться в списке, можно выбрать, нажав на надпись '''«Все устройства»''' рядом со значком '''«Глаз»'''. При этом открывается диалог '''«Выбор группы»'''.<br><br> |
| − | + | '''Верхнее меню'''<br> | |
| − | + | При нажатии на кнопку '''«Щит»''' открывается диалог '''«Сигнализация»''', который показывает все зоны с соответствующими датчиками.<br> | |
| − | При нажатии на кнопку «Щит» открывается диалог «Сигнализация».<br> | + | При нажатии на кнопку '''«Волшебная палочка»''' открывается диалог '''«Сцены»'''. Создание сцен доступно в личном кабинете, см. [[Интерфейс личного кабинета]].<br> |
| − | При нажатии на кнопку «Волшебная палочка» открывается диалог «Сцены». <br> | + | При нажатии на кнопку '''«Шестеренка»''' открывается диалог '''«Настройки»'''. Кроме изменения настроек системы здесь можно посмотреть и настроить разделы '''«События»''', '''«Группы»''', '''«Облако»'''.<br><br> |
| − | При нажатии на кнопку «Шестеренка» открывается диалог «Настройки». Кроме изменения настроек системы здесь можно посмотреть и настроить разделы «События», «Группы», «Облако».<br> | + | Под верхним меню отображаются текущие значения температуры и влажности, если к системе подключен хотя бы один датчик температуры и влажности. При нажатии на значок '''«Термометр»''' отобразится диалог '''«Климат»''', который показывает все приборы системы, связанные с датчиками температуры и влажности.<br><br> |
| − | <br> | + | Каждая строка списка устройств содержит: изображение устройства, название устройства или датчика, ниже данные по этому устройству, если есть (температура, влажность, статус, обход датчика). Справа отображается кнопка состояния: '''включено/выключено''', для термостата – '''включено/выключено/нагревается/остывает/режим «прогрев»''', для датчиков климата – '''включен/выключен режим термостата''', для охранных датчиков – '''включен/выключен режим охраны'''. Нажатие на кнопку включает устройство в соответствующем режиме, повторное нажатие – выключает его. Желтый цвет кнопки означает, что устройство включено. |
| − | Под верхним меню отображаются текущие значения температуры и влажности | ||
| − | Каждая строка списка устройств содержит: изображение устройства, название устройства или датчика, данные | ||
| − | == Основные настройки == | + | == Добавление нового устройства == |
| − | < | + | <center> |
| + | [[Файл: IOS_port_mode_button_new_device.png |200px | Главный экран с кнопкой добавления нового устройства]] | ||
| + | [[Файл: IOS_new_device_connect.png |200px | Меню "Новое устройство" - подключение]] | ||
| + | [[Файл: IOS_new_device.png |200px | Меню "Новое устройство"]] | ||
| + | [[Файл: IOS_new_device_sensor.png |200px | Меню "Новое устройство" - выбор датчика]] | ||
| + | </center> | ||
| + | |||
| + | ''Описанный ниже способ подходит для старых версий прошивки, в новых версиях устройства добавляются автоматически после выполнения [[Первичная_настройка|первичной настройки]].<br> | ||
| + | '' | ||
| + | На главном экране находится кнопка '''«Новое устройство»''', которая служит для добавления нового устройства в приложение. При ее нажатии появляется меню, где пошагово показан процесс подключения нового устройства. Пролистайте инструкцию, нажимая '''«Дальше»''' до последнего слайда, где нужно нажать '''«Закрыть»'''. После этого приложение спросит у вас разрешение подключиться к сети Wi-Fi. Нажмите '''«Подключиться»'''. Откроется диалог с полями для ввода ваших данных от сети Wi-Fi. Введите название вашей Wi-Fi сети, пароль от нее, впишите название для устройства, которое будет отображаться в приложении (например '''«Спальня»''') и выберите дополнительную функцию устройства (кнопка, движение, температура, влажность, счетчик), если есть. | ||
| + | |||
| + | == Основные настройки системы == | ||
| + | <center> | ||
[[Файл: IOS_settings_top.png |200px|Основные настройки]] | [[Файл: IOS_settings_top.png |200px|Основные настройки]] | ||
[[Файл: IOS_settings_bottom.png |200px |Основные настройки]] | [[Файл: IOS_settings_bottom.png |200px |Основные настройки]] | ||
| − | </ | + | </center> |
| − | + | В диалоге '''«Настройки»''' (он открывается при нажатии на кнопку '''«Шестеренка»''' в верхнем меню) можно отрегулировать следующие параметры:<br><br> | |
| − | + | Режим '''«Эксперт»''': включает показ в интерфейсе дополнительных опций настройки. О том, что режим включен, говорит красный восклицательный знак на кнопке настроек в приложении.<br> | |
| − | + | Режим '''«На стене»''': включает горизонтальную ориентацию интерфейса, для просмотра на планшете <br> | |
| − | + | '''Основная комната:''' если здесь выбрана конкретная группа, то после изменения вручную группы отображаемых устройств, по прошествии некоторого времени без активности, основной экран возвращается к отображению списка устройств этой группы<br> | |
| − | Режим | + | '''Тема экрана:''' включение дневной или ночной темы экрана или установка автоматической смены тем в зависимости от времени суток (конкретное время выбирается ниже)<br> |
| − | Режим | + | '''Яркость в ночном режиме:''' выставляется уровень подсветки экрана в ночном режиме<br> |
| − | Основная комната | + | '''Дневной режим начинается:''' выставляется время начала дневного режима во всей системе <br> |
| − | Тема экрана | + | '''Ночной режим начинается:''' выставляется время начала ночного режима во всей системе <br> |
| − | Яркость в ночном режиме | + | '''Датчик на главном экране:''' выбор датчика, данные которого будут отображаться под верхним меню рядом с кнопкой выбора отображаемых устройств на основном экране <br> |
| − | Дневной режим начинается | + | '''Отправлять события на почту:''' уведомления будут приходить на электронную почту, указанную при регистрации в системе.<br> |
| − | Ночной режим начинается | + | '''Отправлять события в Telegram:''' уведомления будут приходить в Telegram. [[Подключение бота Telegram]] <br> |
| − | Датчик на главном экране | + | '''Отправлять события в приложение:''' при включении уведомления системы будут отправляться на все мобильные устройства, где выполнен вход в ваш аккаунт<br> |
| − | Отправлять события на почту | + | '''Отправлять инфо-сообщения:''' отправлять информационные уведомления системы на те каналы, которые выбраны<br> |
| − | Отправлять события в | + | '''Оповещать о входе:''' отправлять уведомления о входе в личный кабинет <br> |
| − | Отправлять события в приложение | + | '''Оповещать о тревогах:''' отправлять уведомления о тревогах (охранные, затопление, газ) при включенном режиме охраны на соответствующих датчиках<br> |
| − | Отправлять инфо сообщения | + | '''Оповещать о пожарах:''' отправлять уведомления о тревоге при включенном режиме охраны на пожарных датчиках<br> |
| − | Оповещать о входе | + | '''Оповещать о включении датчика:''' отправлять уведомления включен/выключен от датчиков/кнопок/выключателей<br> |
| − | Оповещать о тревогах | + | '''Оповещать о включениях сигнализации:''' отправлять уведомления о постановке/снятии с охраны охранных датчиков (датчики движения, датчики протечки, пожарные датчики и др.) <br> |
| − | Оповещать о пожарах | + | '''Оповещать о включениях реле:''' отправлять уведомления от приборов при изменении состояния включено/выключено<br> |
| − | Оповещать о включении датчика | + | '''Оповещать о картах доступа:''' отправлять уведомления при предъявлении карт доступа<br> |
| − | Оповещать о включениях сигнализации | + | '''Оповещать о запуске устройств:''' отправлять уведомления о запуске и перезагрузке контроллера<br> |
| − | Оповещать о включениях реле | + | ''Больше настроек доступно в личном кабинете (см. [[Интерфейс личного кабинета]] > Раздел «Настройки»)''<br> |
| − | Оповещать о картах доступа | ||
| − | Оповещать о запуске устройств | ||
| − | == | + | == Разделы «События», «Группы», «Облако» == |
| − | < | + | <center> |
| + | [[Файл: IOS_events.png |200px |События]] | ||
[[Файл: Ios_groups_edit.png |200px |Редактирование групп]] | [[Файл: Ios_groups_edit.png |200px |Редактирование групп]] | ||
[[Файл: IOS_groups_edit_picture.png |200px |Выбор изображния для группы]] | [[Файл: IOS_groups_edit_picture.png |200px |Выбор изображния для группы]] | ||
| − | |||
| − | |||
| − | |||
| − | |||
| − | |||
| − | |||
| − | |||
| − | |||
| − | |||
| − | |||
| − | |||
[[Файл: IOS_cloud.png |200px | Облако]] | [[Файл: IOS_cloud.png |200px | Облако]] | ||
[[Файл: IOS_cloud_registration.png |200px | Облако - регистрация]] | [[Файл: IOS_cloud_registration.png |200px | Облако - регистрация]] | ||
| − | </ | + | </center> |
| − | + | В диалоге '''«Настройки»''' можно посмотреть и настроить разделы '''«События»''', '''«Группы»''', '''«Облако»''', нажав соответствующие кнопки.<br> | |
| − | + | Раздел '''«События»''' служит для просмотра истории уведомлений за день. Для выбора другой даты нужно щелкнуть по текущей, либо использовать стрелки справа и слева от нее.<br> | |
| − | < | + | Раздел '''«Группы»''' позволяет редактировать группы устройств. Здесь можно задать название группы и выбрать для нее соответствующее изображение. Изменения сохраняются автоматически при закрытии диалога.<br> |
| − | + | В разделе '''«Облако»''' открывается диалог для входа в облако или регистрации нового аккаунта.<br> | |
| − | + | Вход в облако: ввести данные от аккаунта и нажать кнопку '''«Вход»''', если аккаунта еще нет – нажать кнопку '''«Регистрация»'''<br> | |
| − | < | + | Для регистрации в облаке необходимо ввести следующие данные: '''«Имя»''' – ваше имя для отображения в личном кабинете, '''EMail''' – адрес почты, на который будут приходить сообщения (будет использоваться для восстановления пароля), '''«Пароль»''' (вводится повторно в поле '''«Повтор»''') – пароль для аккаунта в личном кабинете Swiitch. |
| − | == Меню | + | == Меню «Сигнализация» == |
| − | < | + | <center> |
[[Файл: IOS_security.png |200px |Меню "Сигнализация"]] | [[Файл: IOS_security.png |200px |Меню "Сигнализация"]] | ||
[[Файл: IOS_security_full.png |200px |Полный список в меню "Сигнализация"]] | [[Файл: IOS_security_full.png |200px |Полный список в меню "Сигнализация"]] | ||
| − | </ | + | </center> |
| − | == Меню | + | Если у вас установлены датчики, относящиеся к подтипам «охранный», «датчик воды», «датчик газа», «пожарный», то при нажатии на кнопку '''«Щит»''' в верхнем меню на главном экране, открывается диалог '''«Сигнализация»''' (см. [[Подключение датчиков, кнопок, выключателей]]). Если таких датчиков у вас нет, кнопка не активна.<br><br> |
| − | < | + | В диалоге '''«Сигнализация»''' могут отображаться любые виды сигнализаций, в зависимости от вида ваших датчиков (движения, протечки, утечки газа и др.). Чтобы увидеть все зоны, где стоят датчики, нужно нажать '''«Показать все зоны»'''. У каждой зоны есть кнопка '''«Щит»''' и кнопка '''«Сигнализация»'''. Кнопка '''«Щит»''' включает режим охраны. Если она желтого цвета, это значит, что зона '''«Под охраной»'''. В этом режиме при срабатывании датчика вам приходят уведомления. Какие уведомления приходят и куда, вы можете выбрать в настройках системы. При срабатывании кнопка '''«Сигнализация»''' становится красного цвета, и, чтобы снять тревогу, нужно нажать на нее. Под названием зоны пишется текущий статус, например '''«Есть движение»''' или '''«Под охраной»'''.<br><br> |
| + | Если хотя бы одна из зон находится в режиме '''«Под охраной»''', кнопка '''«Щит»''' в верхней части диалога (над списком зон) будет желтого цвета. То же относится и к кнопке '''«Щит»''' в верхнем меню на главном экране. | ||
| + | |||
| + | == Меню «Сцены» == | ||
| + | <center> | ||
[[Файл: IOS_scene.png |200px | Меню "Сцены"]] | [[Файл: IOS_scene.png |200px | Меню "Сцены"]] | ||
| − | </ | + | </center> |
| − | == Меню | + | Диалог '''«Сцены»''' вызывается при нажатии на кнопку '''«Волшебная палочка»''' в верхнем меню на главном экране. Эта кнопка активна, если вы заранее создали какие-либо сцены в личном кабинете на сайте swiitch.ru (см. [[Интерфейс личного кабинета]], разделы «Сцены» и «Сценарии»). Каждая сцена запускается единовременно при нажатии на кнопку '''«Волшебная палочка»''' справа от ее названия. |
| − | < | + | |
| − | [[Файл: | + | == Меню «Климат» == |
| − | </ | + | <center> |
| + | [[Файл: IOS_port_mode.png |200px | Главный экран]] | ||
| + | [[Файл: IOS_climat.png |200px | Меню "Климат"]] | ||
| + | [[Файл: IOS_climat_menu.png |200px |Настройки в меню "Климат"]] | ||
| + | </center> | ||
| + | |||
| + | Если у вас установлены датчики температуры и влажности, под верхним меню на главном экране отображаются текущие показания датчика, выбранного в общих настройках системы. При нажатии на значок '''«Термометр»''' появляется диалог '''«Климат»'''. Здесь выводится список всех устройств системы, к которым привязаны датчики температуры и влажности, отображаются их данные и состояние. Для быстрой настройки комфортной температуры нужно нажать на название нужного прибора и выбрать желаемое значение в открывшемся окне. | ||
| − | == Меню | + | == Меню исполнительного устройства: общие параметры == |
| − | < | + | <center> |
| − | [[Файл: | + | [[Файл: IOS_relay_motion.png |200px | Блокировка датчика движения/кнопки/выключателя]] |
| − | [[Файл: | + | [[Файл: IOS_thermostat_menu_timer.png |200px | Таймер]] |
| − | [[Файл: | + | [[Файл: IOS_thermostat_menu_day_timer.png |200px | Расписание]] |
| − | </ | + | [[Файл: IOS_thermostat_menu_day_timer_action_select.png |200px | Расписание - выбор команды]] |
| + | [[Файл: IOS_thermostat_menu_day_timer_time_select.png |200px | Расписание - выбор времени]] | ||
| + | </center> | ||
| − | + | При нажатии на название или картинку устройства в основном списке на главном экране открывается меню этого устройства. Какие кнопки присутствуют и активны в этом меню зависит от типа устройства и того, привязаны ли какие-то датчики к устройству. Рассмотрим кнопки, общие для всех меню.<br><br> | |
| − | < | + | По центру находится '''кнопка включения/выключения''' устройства. Если устройство выключено, кнопка – белого цвета, если же устройство включено, кнопка – желтого цвета. То же правило действует для всех остальных кнопок и режимов. Так, например, если выставлено расписание работы для устройства, кнопка '''«Расписание»''' окрашена в желтый цвет.<br> |
| − | + | Кнопка справа от кнопки включения открывает настройки '''таймера'''. Здесь можно задать время, через которое устройство должно включиться или выключиться. Для этого выставите время в формате чч:мм:сс и нажмите кнопку '''«Вперед»''' (устройство включится через заданное время) или '''«Назад»''' (устройство выключится через заданное время). Кнопка '''«Стоп»''' останавливает таймер.<br> | |
| − | < | + | Под кнопкой включения справа находится кнопка '''«Расписание»''', которая открывает меню настройки расписание работы устройства. Выберите время в формате чч:мм и действие, которое будет выполняться в это время. Например, для устройства можно выставить время 05:00 + действие «включить» и одновременно время 15:00 и действие «выключить». Это значит, что устройство будет автоматически включаться в 5 часов утра и выключаться в 15:00 каждый день.<br> |
| + | Если к прибору привязан датчик движения, выключатель или кнопка, то слева от кнопки включения активна кнопка '''«Блокировка»''' (датчика). Если ее нажать, текущее устройство не будет реагировать на данные датчика движения, нажатия кнопки или выключателя, привязанные к нему. | ||
== Меню исполнительного устройства с термостатом == | == Меню исполнительного устройства с термостатом == | ||
| − | < | + | <center> |
[[Файл: IOS_thermostat_menu_off.png |200px | Термостат выключен]] | [[Файл: IOS_thermostat_menu_off.png |200px | Термостат выключен]] | ||
| − | [[Файл: IOS_thermostat_menu.png |200px | | + | [[Файл: IOS_thermostat_menu_cool.png |200px | Охлаждение термостата]] |
| + | [[Файл: IOS_thermostat_menu_heat.png |200px | Режим термостата "Прогрев без ограничения температуры и времени"]] | ||
| + | [[Файл: IOS_thermostat_menu.png |200px | Режим термостата "Прогрев до заданной температуры"]] | ||
[[Файл: IOS_thermostat_menu_temp.png |200px | Выбор желаемой температуры термостата]] | [[Файл: IOS_thermostat_menu_temp.png |200px | Выбор желаемой температуры термостата]] | ||
| − | + | </center> | |
| − | + | ||
| − | < | + | Рассмотрим меню для управления отопительным прибором в случае, если к устройству привязан датчик температуры (влажности).<br><br> |
| + | |||
| + | По центру находится '''кнопка включения/выключения''' термостата. Если термостат выключен, кнопка – белого цвета (отопительный прибор выключен), если же термостат включен, кнопка – желтого цвета (отопительный прибор поддерживает заданную температуру).<br> | ||
| + | |||
| + | Кнопка слева от кнопки включения – это индикатор текущего состояния устройства, он показывает, что происходит с прибором в данную минуту:, '''охлаждение''' (рис. 2), '''прогрев без ограничения температуры и времени''' (рис. 3), '''прогрев до заданной температуры''' (рис. 4).<br> | ||
| + | |||
| + | Ниже находится кнопка '''«Температура»''', которая служит для выставления комфортной температуры в помещении. С помощью кнопок «+» и «–» в меню выберите значение желаемой температуры (рис. 4).<br> | ||
| − | == Меню исполнительного устройства | + | == Меню исполнительного устройства с возможностью диммирования или изменения цвета == |
| − | < | + | <center> |
[[Файл: IOS_relay_dimmer.png |200px | Меню диммера и выбора цвета]] | [[Файл: IOS_relay_dimmer.png |200px | Меню диммера и выбора цвета]] | ||
[[Файл: IOS_relay_color_select.png |200px | Выбор цвета]] | [[Файл: IOS_relay_color_select.png |200px | Выбор цвета]] | ||
[[Файл: IOS_relay_color_temp_select.png |200px | Выбор цветовой температуры]] | [[Файл: IOS_relay_color_temp_select.png |200px | Выбор цветовой температуры]] | ||
| − | </ | + | </center> |
| + | |||
| + | Рассмотрим меню для управления источником света с функцией диммирования.<br><br> | ||
| + | Под кнопкой включения находится кнопка '''«Яркость»''', которая открывает настройки, где можно отрегулировать яркость освещения с помощью кнопок '''«Плюс»''' и '''«Минус»'''. Ниже расположены кнопки '''«Цветовая температура»''', '''«Включение ночного режима»''' и '''«Выбор цвета»'''. Кнопки '''«Цветовая температура»''' и '''«Выбор цвета»''' активны только для ламп, поддерживающих эти функции и RGB-лент. Кнопка '''«Включение ночного режима»''' включает работу устройства согласно ночному режиму. Время ночного режима выставляется в общих настройках системы, а параметры работы устройства в ночном режиме задаются в меню настроек этого устройства. | ||
| − | == Меню исполнительного устройства | + | == Меню исполнительного устройства для открытия окна/штор == |
| − | < | + | <center>[[Файл: IOS_window_menu.png |200px | Меню управления окном/шторами]]</center> |
| − | [[Файл: | + | |
| − | + | Если к системе подключен привод открытия окна/штор (про совместимость приводов уточняйте), то меню будет таким: кнопка включения в данном случае открывает/закрывает окно. Под кнопкой включения находится кнопка '''«Процент открытия»''', которая служит для выбора степени открытия окна в процентах.<br> | |
| − | |||
| − | |||
| − | |||
| − | < | ||
== Меню датчика == | == Меню датчика == | ||
| − | < | + | <center> |
[[Файл: IOS_sensor_security.png |200px | Меню охранного датчика]] | [[Файл: IOS_sensor_security.png |200px | Меню охранного датчика]] | ||
[[Файл: IOS_sensor_thermo.png |200px | Меню датчика климата]] | [[Файл: IOS_sensor_thermo.png |200px | Меню датчика климата]] | ||
[[Файл: IOS_sensor_thermo_mode_select.png |200px | Выбор температуры датчика климата]] | [[Файл: IOS_sensor_thermo_mode_select.png |200px | Выбор температуры датчика климата]] | ||
| − | </ | + | </center> |
| − | + | Если в приложение добавлены какие-либо датчики, они отображаются в общем списке после всех реле. Напротив названия датчика – кнопка, соответствующая его типу. Если кнопка желтого цвета, это означает, что выставлены какие-то параметры этого датчика для отработки связанного с ним реле, например, от него в какой-то зоне зависит режим '''«под охраной»'''. При нажатии на название датчика открывается его меню, вид которого зависит от типа датчика.<br><br> | |
| − | < | + | Если это охранный датчик, то доступны кнопки: '''«Сигнализация»''', '''«Щит»''', '''«Блокировка»''', '''«Блокировка сообщений»'''. Кнопка '''«Щит»''' включает режим охраны. Кнопка '''«Сигнализация»''' становится красного цвета в случае тревоги, и, чтобы снять тревогу, нужно нажать на нее. Если нажата кнопка '''«Блокировка»''', датчик перестает отправлять команды к привязанному реле. Если нажата кнопка '''«Блокировка сообщений»''', то уведомления о событиях, связанных с этим датчиком, не приходят.<br><br> |
| − | + | Если это датчик климата, то доступны кнопки '''«Блокировка»''', '''«Блокировка сообщений»''', а также настройка термостата. С помощью кнопок '''«Плюс»''' и '''«Минус»''' выберите значение желаемой температуры. Эта температура будет автоматически поддерживаться на всех связанных с датчиком приборах. | |
| − | < | ||
| − | == | + | == Меню «Модули» == |
| − | < | + | <center> |
| + | [[Файл: IOS_device_list.png |200px | Меню "Модули"]] | ||
[[Файл: IOS_hard_settings_top.png |200px | Настройки устройства]] | [[Файл: IOS_hard_settings_top.png |200px | Настройки устройства]] | ||
[[Файл: IOS_hard_settings_bottom.png |200px | Настройки устройства]] | [[Файл: IOS_hard_settings_bottom.png |200px | Настройки устройства]] | ||
| − | </ | + | </center> |
| + | |||
| + | Если включен режим '''«Эксперт»''' в настройках приложения, при нажатии на логотип '''Swiitch''' в верхнем меню можно посмотреть все установленные модули. Подробнее про режим «Эксперт» см. [[Интерфейс личного кабинета]] > Режим «Эксперт» и упрощенный режим отображения''.<br><br> | ||
| + | У каждого модуля есть кнопка '''«Настройки»''', где можно отрегулировать следующие параметры:<br> | ||
| + | '''Название:''' введите название модуля, под которым он будет виден в этом списке<br> | ||
| + | '''Светодиод:''' будет ли светиться индикатор на модуле при включенном устройстве. Если отключить этот параметр, то на модуле индикатор не будет светиться, даже если устройство включено.<br> | ||
| + | '''Перезапуск WiFi:''' позволяет модулю перезапускать сеть Wi-Fi при низком уровне сигнала. Это повышает стабильность работы.<br> | ||
| + | '''Гостевой:''' включение режима гостевого доступа. Если этот параметр включен, то управление техникой, подключенной к этому контроллеру, становится доступно для всех, кто находится в пределах одной Wi-Fi сети. Гостю необходимо просто скачать приложение Swiitch и подключиться к вашей Wi-fi сети.<br> | ||
| + | '''Основная функция:''' здесь выставляется тип модуля (кнопка, движение, температура, влажность, счетчик, реле, радиорасширитель, переключатель, универсальный, радиопередатчик, ИК-приемник, ИК-передатчик, считыватель карт).<br> | ||
| + | '''Функция основного порта:''' здесь выставляется тип датчика или модуля расширения, который подключается к этому модулю (если есть).<br> | ||
| + | '''Функция порт 1:''' здесь выставляется тип дополнительного датчика или модуля расширения.<br> | ||
| + | '''Функция порт 2:''' здесь выставляется тип дополнительного датчика или модуля расширения.<br> | ||
| + | '''Функция порт 3:''' здесь выставляется тип дополнительного датчика или модуля расширения.<br> | ||
| + | '''Часовой пояс:''' позволяет выбрать текущий часовой пояс. Значение, равное 0, соответствует времени по Гринвичу<br> | ||
| + | '''Дневной режим начинается:''' позволяет задать время начала «Ночного режима». Если это время уже задано в общих настройках системы, то здесь выставлять нет смысла.<br> | ||
| + | '''Ночной режим начинается:''' позволяет задать время начала «Дневного режима». Если это время уже задано в общих настройках системы, то здесь выставлять нет смысла.<br> | ||
| + | '''Температура пожара:''' в градусах выставляется значение температуры, при достижении которой будет автоматически отправляться уведомление о пожаре (если у вас включено отправление соответствующих push-уведомлений в общих настройках системы)<br> | ||
| + | '''Кнопка на корпусе:''' можно выбрать, какое реле будет включаться или выключаться при кратковременном нажатии на кнопку, расположенную на корпусе.<br> | ||
| + | Под списком параметров находятся кнопки '''«Удалить»''' и '''«К заводским»''' для удаления модуля из приложения и сброса к заводским настройкам.<br><br> | ||
| + | ''Больше настроек доступно в личном кабинете (см. [[Интерфейс личного кабинета]] > Раздел «Контроллеры»)'' | ||
| + | |||
| + | == Настройки устройств == | ||
| + | <center> | ||
| + | [[Файл: IOS_switch_settings.png |200px | Настройки реле]] | ||
| + | [[Файл: IOS_switch_settings_2.png |200px | Настройки реле]] | ||
| + | </center> | ||
| + | |||
| + | В меню каждого устройства (''при включенном режиме «Эксперт»'') слева от заголовка находится кнопка '''«Шестеренка»'''. При ее нажатии открывается меню настроек реле. Здесь можно задать следующие параметры:<br> | ||
| + | '''Название:''' под этим названием будет отображаться устройство в приложении.<br> | ||
| + | '''При запуске:''' выбор состояния, в котором будет реле при включении питания, например, в случае перепадов напряжения.<br> | ||
| + | '''Инверт:''' включение инвертирования управления, т.е когда вы будете включать устройство, оно будет выключаться и наоборот.<br> | ||
| + | '''Диммер:''' позволяет отключать функцию диммирования ''(для устройств с поддержкой диммирования)''.<br> | ||
| + | '''Скрытый:''' позволяет скрыть устройство из списка в приложении. Реле не будет отображаться в списке устройств, пока не выбран раздел '''«отображать скрытые»'''<br> | ||
| + | '''Счетчик:''' позволяет включить отображение количества включений данного устройства<br> | ||
| + | '''Очистить счетчик:''' сбросить количество включений устройства и начать считать заново<br> | ||
| + | '''Автовыключение:''' позволяет установить интервал на выключение устройства. Например, если вам необходимо, чтобы свет автоматически выключился через определенное время.<br> | ||
| + | '''Автовключение:''' позволяет установить интервал на включение устройства. Например, если вам необходимо, чтобы свет автоматически выключился через определенное время.<br> | ||
| + | '''Связано с датчиком:''' отображает, с каким датчиком связано это реле.<br> | ||
| + | '''Группа:''' определяет, в какой группе будет это реле.<br> | ||
| + | '''Ячейка:''' определяет, в какой ячейке будет отображаться реле для настенного режима.<br> | ||
| + | '''Очистить группы:''' обнуление групп и ячеек.<br> | ||
| + | Под списком настроек находится кнопка '''«Удалить»''' для удаления реле.<br> | ||
| + | |||
| + | ''Больше настроек доступно в личном кабинете (см. [[Интерфейс личного кабинета]] > Меню настроек устройства)'' | ||
| + | |||
| + | == Настройки датчика == | ||
| + | <center> | ||
| + | [[Файл: IOS_sensor_settings.png |200px | Настройки датчика]] | ||
| + | [[Файл: IOS_sensor_settings_2.png |200px | Настройки датчика]] | ||
| + | </center>''' | ||
| + | В меню каждого датчика (''при включенном режиме «Эксперт»'') слева от заголовка находится кнопка '''«Шестеренка»'''. При ее нажатии открывается меню настройки датчика. Здесь можно задать следующие параметры:<br> | ||
| + | '''Название:''' под этим названием датчик будет отображаться в приложении.<br> | ||
| + | '''Инверт:''' позволяет инвертировать работу датчика.<br> | ||
| + | '''Перевзятие:''' если этот параметр включен, то датчик будет присылать уведомление о КАЖДОМ случае тревоги в режиме «Под охраной». Если параметр выключен, то уведомление придет только единожды, после первой тревоги, а далее только после новой постановки под охрану.<br> | ||
| + | '''Скрытый:''' датчик не будет отображаться в списке устройств, пока не выбран раздел '''«отображать скрытые»'''.<br> | ||
| + | '''Счетчик:''' позволяет включить отображение показаний, например показания счетчика воды.<br> | ||
| + | '''Очистить счетчик:''' обнуление количества срабатываний для датчика<br> | ||
| + | '''Время опроса:''' позволяет задать время, через которое модуль будет запрашивать данные у датчика.<br> | ||
| + | '''Тип:''' позволяет выставить тип подключенного датчика.<br> | ||
| + | '''Связано с реле:''' отображает, с каким реле связан этот датчик.<br> | ||
| + | '''Команда включения:''' здесь задается команда, которая отправляется связанному реле при срабатывании датчика или нажатии кнопки.<br> | ||
| + | '''Значение включения:''' выставляются параметры команды, выбранной выше (в разделе «Команда включения»).<br> | ||
| + | '''Команда выключения:''' здесь задается команда, которая отправляется связанному реле после того, как датчик придет в норму, или кнопка будет отпущена.<br> | ||
| + | '''Значение выключения:''' выставляются параметры команды, выбранной выше (в разделе «Команда выключения»).<br> | ||
| + | '''Группа:''' определяет, в какой группе будет этот датчик.<br> | ||
| + | '''Ячейка:''' определяет, в какой ячейке будет отображаться датчик для настенного режима.<br> | ||
| + | '''Очистить группы:''' обнуление групп и ячеек.<br> | ||
| + | Под списком настроек находится кнопка '''«Удалить»''' для удаления датчика.<br><br> | ||
| + | ''Больше настроек доступно в личном кабинете (см. [[Интерфейс личного кабинета]] > Меню настроек датчика)'' | ||
| + | |||
| + | == Информация об устройстве == | ||
| + | <center> | ||
| + | [[Файл: IOS_hard_info.png |200px | Информация о устройстве]] | ||
| + | </center> | ||
| + | |||
| + | В режиме '''«Эксперт»''' при нажатии на заголовок в верхней части меню любого устройства открывается диалог с технической информацией об устройстве. Здесь можно увидеть IP-адрес, серийный номер, модель, версию прошивки, качество связи, состояние подключения к облаку. Внизу находится кнопка '''«Перезапуск»''', которая перезапускает контроллер. | ||
Текущая версия от 09:37, 24 августа 2023
Вернуться к интерфейсам управления
Какие приложения можно использовать для управления техникой в системе Swiitch и где их скачать
Для управления техникой со смартфона можно использовать штатное приложение Swiitch Pro, которое повторяет по функционалу и внешнему виду Личный кабинет, либо выпущенное ранее приложение Swiitch, интерфейс которого рассматривается ниже.
Управление домофоном, кондиционером возможно только в Swiitch Pro.
Главный экран
На главном экране виден список подключенных устройств (реле и датчики), которые можно контролировать через приложение. Какие устройства будут отображаться в списке, можно выбрать, нажав на надпись «Все устройства» рядом со значком «Глаз». При этом открывается диалог «Выбор группы».
Верхнее меню
При нажатии на кнопку «Щит» открывается диалог «Сигнализация», который показывает все зоны с соответствующими датчиками.
При нажатии на кнопку «Волшебная палочка» открывается диалог «Сцены». Создание сцен доступно в личном кабинете, см. Интерфейс личного кабинета.
При нажатии на кнопку «Шестеренка» открывается диалог «Настройки». Кроме изменения настроек системы здесь можно посмотреть и настроить разделы «События», «Группы», «Облако».
Под верхним меню отображаются текущие значения температуры и влажности, если к системе подключен хотя бы один датчик температуры и влажности. При нажатии на значок «Термометр» отобразится диалог «Климат», который показывает все приборы системы, связанные с датчиками температуры и влажности.
Каждая строка списка устройств содержит: изображение устройства, название устройства или датчика, ниже данные по этому устройству, если есть (температура, влажность, статус, обход датчика). Справа отображается кнопка состояния: включено/выключено, для термостата – включено/выключено/нагревается/остывает/режим «прогрев», для датчиков климата – включен/выключен режим термостата, для охранных датчиков – включен/выключен режим охраны. Нажатие на кнопку включает устройство в соответствующем режиме, повторное нажатие – выключает его. Желтый цвет кнопки означает, что устройство включено.
Добавление нового устройства
Описанный ниже способ подходит для старых версий прошивки, в новых версиях устройства добавляются автоматически после выполнения первичной настройки.
На главном экране находится кнопка «Новое устройство», которая служит для добавления нового устройства в приложение. При ее нажатии появляется меню, где пошагово показан процесс подключения нового устройства. Пролистайте инструкцию, нажимая «Дальше» до последнего слайда, где нужно нажать «Закрыть». После этого приложение спросит у вас разрешение подключиться к сети Wi-Fi. Нажмите «Подключиться». Откроется диалог с полями для ввода ваших данных от сети Wi-Fi. Введите название вашей Wi-Fi сети, пароль от нее, впишите название для устройства, которое будет отображаться в приложении (например «Спальня») и выберите дополнительную функцию устройства (кнопка, движение, температура, влажность, счетчик), если есть.
Основные настройки системы
В диалоге «Настройки» (он открывается при нажатии на кнопку «Шестеренка» в верхнем меню) можно отрегулировать следующие параметры:
Режим «Эксперт»: включает показ в интерфейсе дополнительных опций настройки. О том, что режим включен, говорит красный восклицательный знак на кнопке настроек в приложении.
Режим «На стене»: включает горизонтальную ориентацию интерфейса, для просмотра на планшете
Основная комната: если здесь выбрана конкретная группа, то после изменения вручную группы отображаемых устройств, по прошествии некоторого времени без активности, основной экран возвращается к отображению списка устройств этой группы
Тема экрана: включение дневной или ночной темы экрана или установка автоматической смены тем в зависимости от времени суток (конкретное время выбирается ниже)
Яркость в ночном режиме: выставляется уровень подсветки экрана в ночном режиме
Дневной режим начинается: выставляется время начала дневного режима во всей системе
Ночной режим начинается: выставляется время начала ночного режима во всей системе
Датчик на главном экране: выбор датчика, данные которого будут отображаться под верхним меню рядом с кнопкой выбора отображаемых устройств на основном экране
Отправлять события на почту: уведомления будут приходить на электронную почту, указанную при регистрации в системе.
Отправлять события в Telegram: уведомления будут приходить в Telegram. Подключение бота Telegram
Отправлять события в приложение: при включении уведомления системы будут отправляться на все мобильные устройства, где выполнен вход в ваш аккаунт
Отправлять инфо-сообщения: отправлять информационные уведомления системы на те каналы, которые выбраны
Оповещать о входе: отправлять уведомления о входе в личный кабинет
Оповещать о тревогах: отправлять уведомления о тревогах (охранные, затопление, газ) при включенном режиме охраны на соответствующих датчиках
Оповещать о пожарах: отправлять уведомления о тревоге при включенном режиме охраны на пожарных датчиках
Оповещать о включении датчика: отправлять уведомления включен/выключен от датчиков/кнопок/выключателей
Оповещать о включениях сигнализации: отправлять уведомления о постановке/снятии с охраны охранных датчиков (датчики движения, датчики протечки, пожарные датчики и др.)
Оповещать о включениях реле: отправлять уведомления от приборов при изменении состояния включено/выключено
Оповещать о картах доступа: отправлять уведомления при предъявлении карт доступа
Оповещать о запуске устройств: отправлять уведомления о запуске и перезагрузке контроллера
Больше настроек доступно в личном кабинете (см. Интерфейс личного кабинета > Раздел «Настройки»)
Разделы «События», «Группы», «Облако»
В диалоге «Настройки» можно посмотреть и настроить разделы «События», «Группы», «Облако», нажав соответствующие кнопки.
Раздел «События» служит для просмотра истории уведомлений за день. Для выбора другой даты нужно щелкнуть по текущей, либо использовать стрелки справа и слева от нее.
Раздел «Группы» позволяет редактировать группы устройств. Здесь можно задать название группы и выбрать для нее соответствующее изображение. Изменения сохраняются автоматически при закрытии диалога.
В разделе «Облако» открывается диалог для входа в облако или регистрации нового аккаунта.
Вход в облако: ввести данные от аккаунта и нажать кнопку «Вход», если аккаунта еще нет – нажать кнопку «Регистрация»
Для регистрации в облаке необходимо ввести следующие данные: «Имя» – ваше имя для отображения в личном кабинете, EMail – адрес почты, на который будут приходить сообщения (будет использоваться для восстановления пароля), «Пароль» (вводится повторно в поле «Повтор») – пароль для аккаунта в личном кабинете Swiitch.
Меню «Сигнализация»
Если у вас установлены датчики, относящиеся к подтипам «охранный», «датчик воды», «датчик газа», «пожарный», то при нажатии на кнопку «Щит» в верхнем меню на главном экране, открывается диалог «Сигнализация» (см. Подключение датчиков, кнопок, выключателей). Если таких датчиков у вас нет, кнопка не активна.
В диалоге «Сигнализация» могут отображаться любые виды сигнализаций, в зависимости от вида ваших датчиков (движения, протечки, утечки газа и др.). Чтобы увидеть все зоны, где стоят датчики, нужно нажать «Показать все зоны». У каждой зоны есть кнопка «Щит» и кнопка «Сигнализация». Кнопка «Щит» включает режим охраны. Если она желтого цвета, это значит, что зона «Под охраной». В этом режиме при срабатывании датчика вам приходят уведомления. Какие уведомления приходят и куда, вы можете выбрать в настройках системы. При срабатывании кнопка «Сигнализация» становится красного цвета, и, чтобы снять тревогу, нужно нажать на нее. Под названием зоны пишется текущий статус, например «Есть движение» или «Под охраной».
Если хотя бы одна из зон находится в режиме «Под охраной», кнопка «Щит» в верхней части диалога (над списком зон) будет желтого цвета. То же относится и к кнопке «Щит» в верхнем меню на главном экране.
Меню «Сцены»
Диалог «Сцены» вызывается при нажатии на кнопку «Волшебная палочка» в верхнем меню на главном экране. Эта кнопка активна, если вы заранее создали какие-либо сцены в личном кабинете на сайте swiitch.ru (см. Интерфейс личного кабинета, разделы «Сцены» и «Сценарии»). Каждая сцена запускается единовременно при нажатии на кнопку «Волшебная палочка» справа от ее названия.
Меню «Климат»
Если у вас установлены датчики температуры и влажности, под верхним меню на главном экране отображаются текущие показания датчика, выбранного в общих настройках системы. При нажатии на значок «Термометр» появляется диалог «Климат». Здесь выводится список всех устройств системы, к которым привязаны датчики температуры и влажности, отображаются их данные и состояние. Для быстрой настройки комфортной температуры нужно нажать на название нужного прибора и выбрать желаемое значение в открывшемся окне.
Меню исполнительного устройства: общие параметры
При нажатии на название или картинку устройства в основном списке на главном экране открывается меню этого устройства. Какие кнопки присутствуют и активны в этом меню зависит от типа устройства и того, привязаны ли какие-то датчики к устройству. Рассмотрим кнопки, общие для всех меню.
По центру находится кнопка включения/выключения устройства. Если устройство выключено, кнопка – белого цвета, если же устройство включено, кнопка – желтого цвета. То же правило действует для всех остальных кнопок и режимов. Так, например, если выставлено расписание работы для устройства, кнопка «Расписание» окрашена в желтый цвет.
Кнопка справа от кнопки включения открывает настройки таймера. Здесь можно задать время, через которое устройство должно включиться или выключиться. Для этого выставите время в формате чч:мм:сс и нажмите кнопку «Вперед» (устройство включится через заданное время) или «Назад» (устройство выключится через заданное время). Кнопка «Стоп» останавливает таймер.
Под кнопкой включения справа находится кнопка «Расписание», которая открывает меню настройки расписание работы устройства. Выберите время в формате чч:мм и действие, которое будет выполняться в это время. Например, для устройства можно выставить время 05:00 + действие «включить» и одновременно время 15:00 и действие «выключить». Это значит, что устройство будет автоматически включаться в 5 часов утра и выключаться в 15:00 каждый день.
Если к прибору привязан датчик движения, выключатель или кнопка, то слева от кнопки включения активна кнопка «Блокировка» (датчика). Если ее нажать, текущее устройство не будет реагировать на данные датчика движения, нажатия кнопки или выключателя, привязанные к нему.
Меню исполнительного устройства с термостатом
Рассмотрим меню для управления отопительным прибором в случае, если к устройству привязан датчик температуры (влажности).
По центру находится кнопка включения/выключения термостата. Если термостат выключен, кнопка – белого цвета (отопительный прибор выключен), если же термостат включен, кнопка – желтого цвета (отопительный прибор поддерживает заданную температуру).
Кнопка слева от кнопки включения – это индикатор текущего состояния устройства, он показывает, что происходит с прибором в данную минуту:, охлаждение (рис. 2), прогрев без ограничения температуры и времени (рис. 3), прогрев до заданной температуры (рис. 4).
Ниже находится кнопка «Температура», которая служит для выставления комфортной температуры в помещении. С помощью кнопок «+» и «–» в меню выберите значение желаемой температуры (рис. 4).
Меню исполнительного устройства с возможностью диммирования или изменения цвета
Рассмотрим меню для управления источником света с функцией диммирования.
Под кнопкой включения находится кнопка «Яркость», которая открывает настройки, где можно отрегулировать яркость освещения с помощью кнопок «Плюс» и «Минус». Ниже расположены кнопки «Цветовая температура», «Включение ночного режима» и «Выбор цвета». Кнопки «Цветовая температура» и «Выбор цвета» активны только для ламп, поддерживающих эти функции и RGB-лент. Кнопка «Включение ночного режима» включает работу устройства согласно ночному режиму. Время ночного режима выставляется в общих настройках системы, а параметры работы устройства в ночном режиме задаются в меню настроек этого устройства.
Меню исполнительного устройства для открытия окна/штор
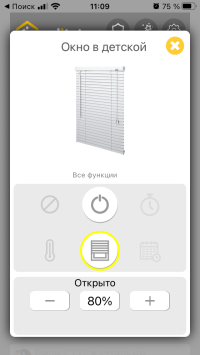
Если к системе подключен привод открытия окна/штор (про совместимость приводов уточняйте), то меню будет таким: кнопка включения в данном случае открывает/закрывает окно. Под кнопкой включения находится кнопка «Процент открытия», которая служит для выбора степени открытия окна в процентах.
Меню датчика
Если в приложение добавлены какие-либо датчики, они отображаются в общем списке после всех реле. Напротив названия датчика – кнопка, соответствующая его типу. Если кнопка желтого цвета, это означает, что выставлены какие-то параметры этого датчика для отработки связанного с ним реле, например, от него в какой-то зоне зависит режим «под охраной». При нажатии на название датчика открывается его меню, вид которого зависит от типа датчика.
Если это охранный датчик, то доступны кнопки: «Сигнализация», «Щит», «Блокировка», «Блокировка сообщений». Кнопка «Щит» включает режим охраны. Кнопка «Сигнализация» становится красного цвета в случае тревоги, и, чтобы снять тревогу, нужно нажать на нее. Если нажата кнопка «Блокировка», датчик перестает отправлять команды к привязанному реле. Если нажата кнопка «Блокировка сообщений», то уведомления о событиях, связанных с этим датчиком, не приходят.
Если это датчик климата, то доступны кнопки «Блокировка», «Блокировка сообщений», а также настройка термостата. С помощью кнопок «Плюс» и «Минус» выберите значение желаемой температуры. Эта температура будет автоматически поддерживаться на всех связанных с датчиком приборах.
Меню «Модули»
Если включен режим «Эксперт» в настройках приложения, при нажатии на логотип Swiitch в верхнем меню можно посмотреть все установленные модули. Подробнее про режим «Эксперт» см. Интерфейс личного кабинета > Режим «Эксперт» и упрощенный режим отображения.
У каждого модуля есть кнопка «Настройки», где можно отрегулировать следующие параметры:
Название: введите название модуля, под которым он будет виден в этом списке
Светодиод: будет ли светиться индикатор на модуле при включенном устройстве. Если отключить этот параметр, то на модуле индикатор не будет светиться, даже если устройство включено.
Перезапуск WiFi: позволяет модулю перезапускать сеть Wi-Fi при низком уровне сигнала. Это повышает стабильность работы.
Гостевой: включение режима гостевого доступа. Если этот параметр включен, то управление техникой, подключенной к этому контроллеру, становится доступно для всех, кто находится в пределах одной Wi-Fi сети. Гостю необходимо просто скачать приложение Swiitch и подключиться к вашей Wi-fi сети.
Основная функция: здесь выставляется тип модуля (кнопка, движение, температура, влажность, счетчик, реле, радиорасширитель, переключатель, универсальный, радиопередатчик, ИК-приемник, ИК-передатчик, считыватель карт).
Функция основного порта: здесь выставляется тип датчика или модуля расширения, который подключается к этому модулю (если есть).
Функция порт 1: здесь выставляется тип дополнительного датчика или модуля расширения.
Функция порт 2: здесь выставляется тип дополнительного датчика или модуля расширения.
Функция порт 3: здесь выставляется тип дополнительного датчика или модуля расширения.
Часовой пояс: позволяет выбрать текущий часовой пояс. Значение, равное 0, соответствует времени по Гринвичу
Дневной режим начинается: позволяет задать время начала «Ночного режима». Если это время уже задано в общих настройках системы, то здесь выставлять нет смысла.
Ночной режим начинается: позволяет задать время начала «Дневного режима». Если это время уже задано в общих настройках системы, то здесь выставлять нет смысла.
Температура пожара: в градусах выставляется значение температуры, при достижении которой будет автоматически отправляться уведомление о пожаре (если у вас включено отправление соответствующих push-уведомлений в общих настройках системы)
Кнопка на корпусе: можно выбрать, какое реле будет включаться или выключаться при кратковременном нажатии на кнопку, расположенную на корпусе.
Под списком параметров находятся кнопки «Удалить» и «К заводским» для удаления модуля из приложения и сброса к заводским настройкам.
Больше настроек доступно в личном кабинете (см. Интерфейс личного кабинета > Раздел «Контроллеры»)
Настройки устройств
В меню каждого устройства (при включенном режиме «Эксперт») слева от заголовка находится кнопка «Шестеренка». При ее нажатии открывается меню настроек реле. Здесь можно задать следующие параметры:
Название: под этим названием будет отображаться устройство в приложении.
При запуске: выбор состояния, в котором будет реле при включении питания, например, в случае перепадов напряжения.
Инверт: включение инвертирования управления, т.е когда вы будете включать устройство, оно будет выключаться и наоборот.
Диммер: позволяет отключать функцию диммирования (для устройств с поддержкой диммирования).
Скрытый: позволяет скрыть устройство из списка в приложении. Реле не будет отображаться в списке устройств, пока не выбран раздел «отображать скрытые»
Счетчик: позволяет включить отображение количества включений данного устройства
Очистить счетчик: сбросить количество включений устройства и начать считать заново
Автовыключение: позволяет установить интервал на выключение устройства. Например, если вам необходимо, чтобы свет автоматически выключился через определенное время.
Автовключение: позволяет установить интервал на включение устройства. Например, если вам необходимо, чтобы свет автоматически выключился через определенное время.
Связано с датчиком: отображает, с каким датчиком связано это реле.
Группа: определяет, в какой группе будет это реле.
Ячейка: определяет, в какой ячейке будет отображаться реле для настенного режима.
Очистить группы: обнуление групп и ячеек.
Под списком настроек находится кнопка «Удалить» для удаления реле.
Больше настроек доступно в личном кабинете (см. Интерфейс личного кабинета > Меню настроек устройства)
Настройки датчика
В меню каждого датчика (при включенном режиме «Эксперт») слева от заголовка находится кнопка «Шестеренка». При ее нажатии открывается меню настройки датчика. Здесь можно задать следующие параметры:
Название: под этим названием датчик будет отображаться в приложении.
Инверт: позволяет инвертировать работу датчика.
Перевзятие: если этот параметр включен, то датчик будет присылать уведомление о КАЖДОМ случае тревоги в режиме «Под охраной». Если параметр выключен, то уведомление придет только единожды, после первой тревоги, а далее только после новой постановки под охрану.
Скрытый: датчик не будет отображаться в списке устройств, пока не выбран раздел «отображать скрытые».
Счетчик: позволяет включить отображение показаний, например показания счетчика воды.
Очистить счетчик: обнуление количества срабатываний для датчика
Время опроса: позволяет задать время, через которое модуль будет запрашивать данные у датчика.
Тип: позволяет выставить тип подключенного датчика.
Связано с реле: отображает, с каким реле связан этот датчик.
Команда включения: здесь задается команда, которая отправляется связанному реле при срабатывании датчика или нажатии кнопки.
Значение включения: выставляются параметры команды, выбранной выше (в разделе «Команда включения»).
Команда выключения: здесь задается команда, которая отправляется связанному реле после того, как датчик придет в норму, или кнопка будет отпущена.
Значение выключения: выставляются параметры команды, выбранной выше (в разделе «Команда выключения»).
Группа: определяет, в какой группе будет этот датчик.
Ячейка: определяет, в какой ячейке будет отображаться датчик для настенного режима.
Очистить группы: обнуление групп и ячеек.
Под списком настроек находится кнопка «Удалить» для удаления датчика.
Больше настроек доступно в личном кабинете (см. Интерфейс личного кабинета > Меню настроек датчика)
Информация об устройстве
В режиме «Эксперт» при нажатии на заголовок в верхней части меню любого устройства открывается диалог с технической информацией об устройстве. Здесь можно увидеть IP-адрес, серийный номер, модель, версию прошивки, качество связи, состояние подключения к облаку. Внизу находится кнопка «Перезапуск», которая перезапускает контроллер.