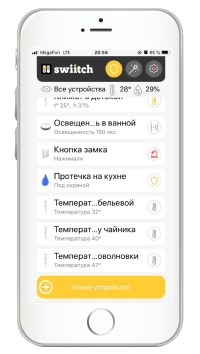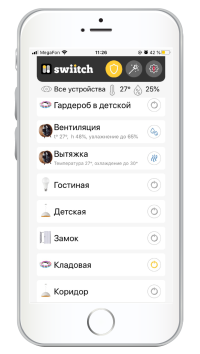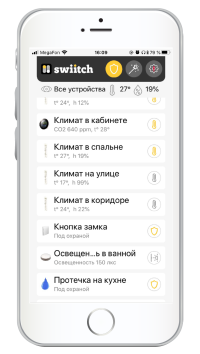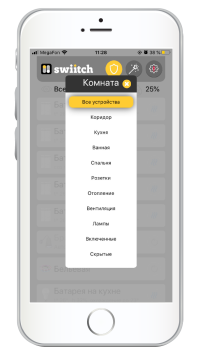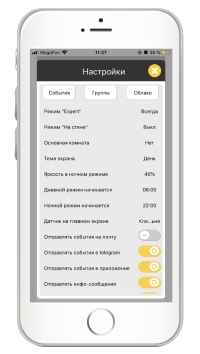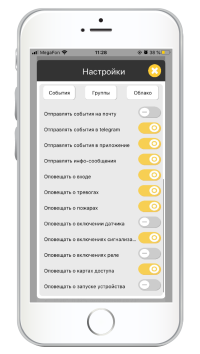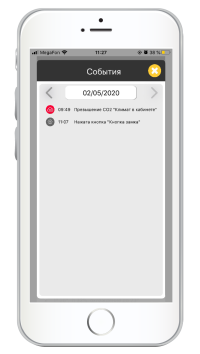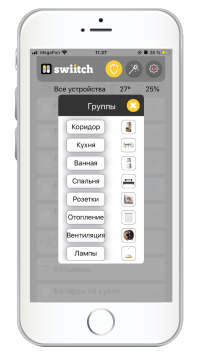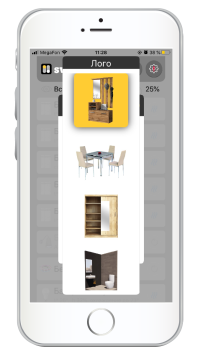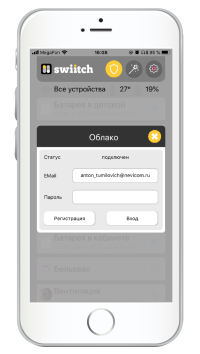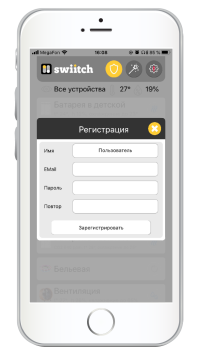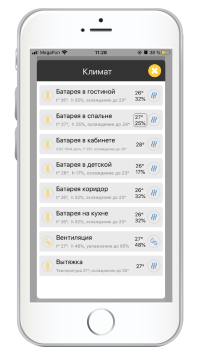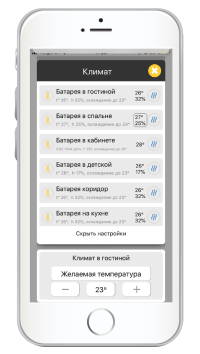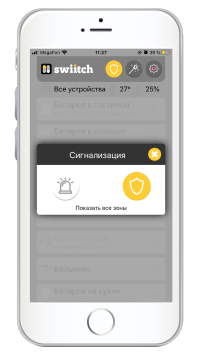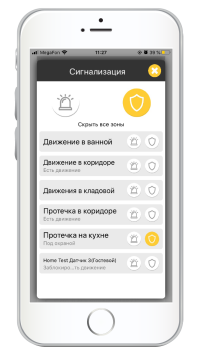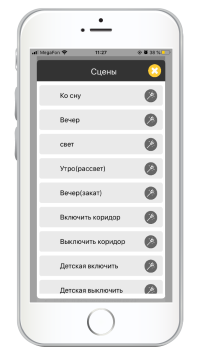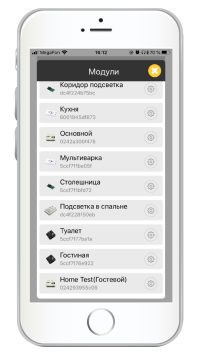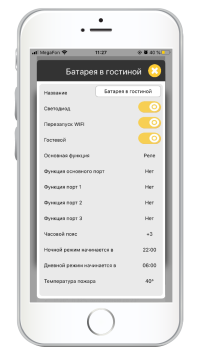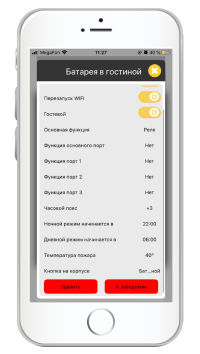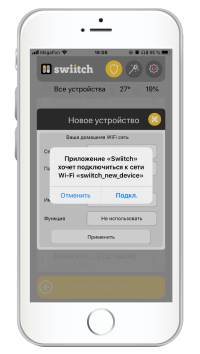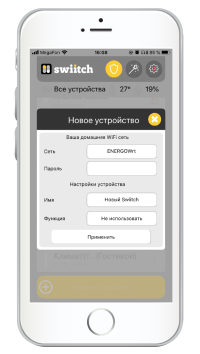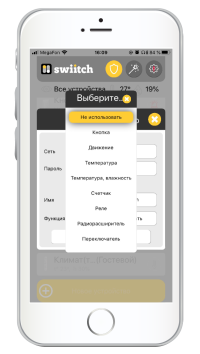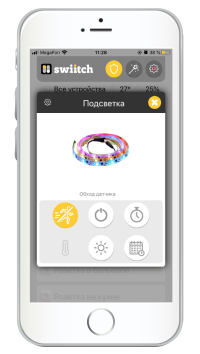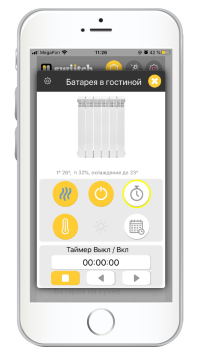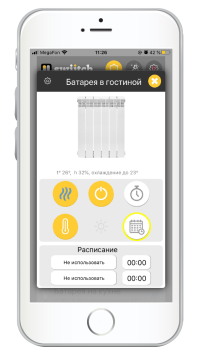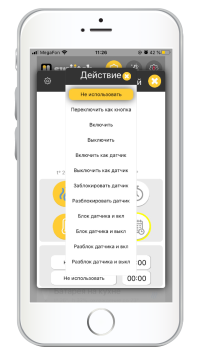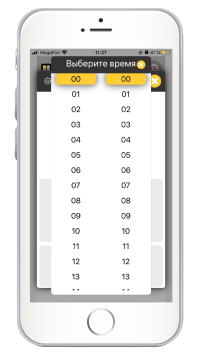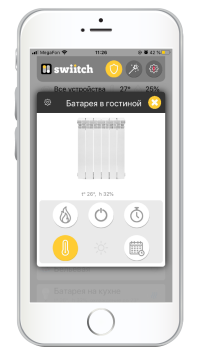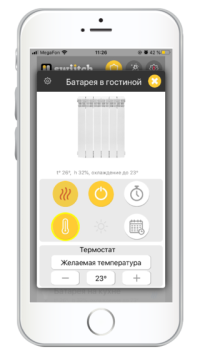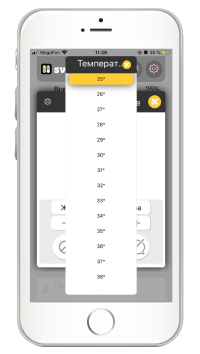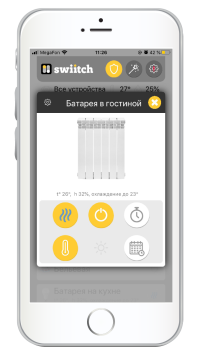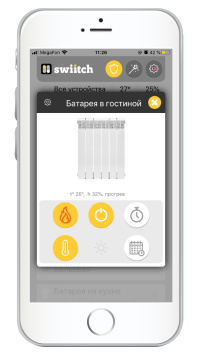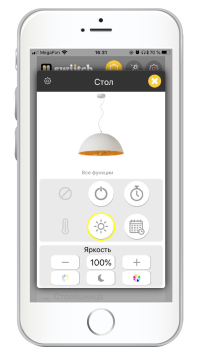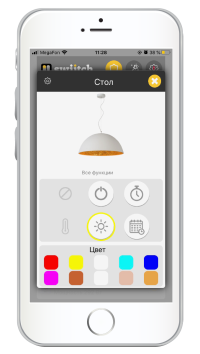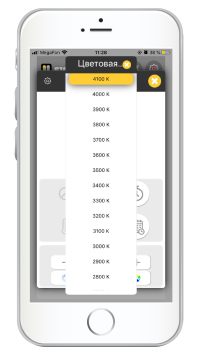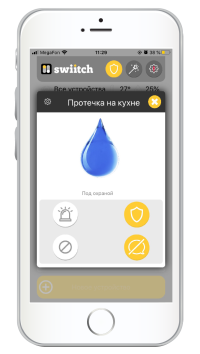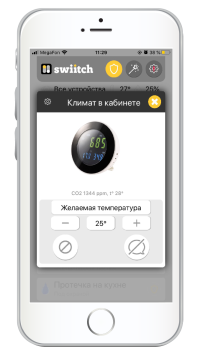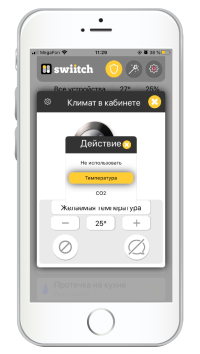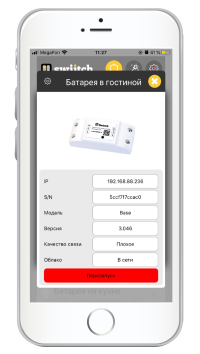Мобильный интерфейс: различия между версиями
imported>Maria Tumilovich |
imported>Maria Tumilovich |
||
| Строка 8: | Строка 8: | ||
На главном экране виден список подключенных устройств (реле и датчики), которые можно контролировать через приложение. В нижней части списка находится кнопка добавления нового устройства. Какие устройства будут отображаться в этом списке можно выбрать, нажав на надпись «Все устройства» справа от значка «Глаз». При этом открывается диалог «Выбор группы».<br><br> | На главном экране виден список подключенных устройств (реле и датчики), которые можно контролировать через приложение. В нижней части списка находится кнопка добавления нового устройства. Какие устройства будут отображаться в этом списке можно выбрать, нажав на надпись «Все устройства» справа от значка «Глаз». При этом открывается диалог «Выбор группы».<br><br> | ||
Верхнее меню<br> | Верхнее меню<br> | ||
| − | При нажатии на логотип Swiitch в верхнем левом углу можно посмотреть все установленные модули (только для режима «Эксперт»).<br> | + | При нажатии на логотип '''Swiitch''' в верхнем левом углу можно посмотреть все установленные модули (только для режима «Эксперт»).<br> |
При нажатии на кнопку «Щит» открывается диалог «Сигнализация».<br> | При нажатии на кнопку «Щит» открывается диалог «Сигнализация».<br> | ||
При нажатии на кнопку «Волшебная палочка» открывается диалог «Сцены». <br> | При нажатии на кнопку «Волшебная палочка» открывается диалог «Сцены». <br> | ||
Версия от 20:04, 12 мая 2020
Главный экран
На главном экране виден список подключенных устройств (реле и датчики), которые можно контролировать через приложение. В нижней части списка находится кнопка добавления нового устройства. Какие устройства будут отображаться в этом списке можно выбрать, нажав на надпись «Все устройства» справа от значка «Глаз». При этом открывается диалог «Выбор группы».
Верхнее меню
При нажатии на логотип Swiitch в верхнем левом углу можно посмотреть все установленные модули (только для режима «Эксперт»).
При нажатии на кнопку «Щит» открывается диалог «Сигнализация».
При нажатии на кнопку «Волшебная палочка» открывается диалог «Сцены».
При нажатии на кнопку «Шестеренка» открывается диалог «Настройки». Кроме изменения настроек системы здесь можно посмотреть и настроить разделы «События», «Группы», «Облако».
Под верхним меню отображаются текущие значения температуры и влажности (если установлен датчик температуры и влажности). При нажатии на значок «Термометр» отобразится диалог «Климат».
Каждая строка списка устройств содержит: изображение устройства, название устройства или датчика, данные этого устройства, если есть (температура, влажность, статус, обход датчика), справа отображается значок состояния: включено/выключено, для термостата – включено/выключено/нагревается/остывает/режим «прогрев», для датчиков климата – включен/выключен режим термостата, для охранных датчиков – включен/выключен режим охраны.
Основные настройки
В диалоге «Настройки» (он открывается при нажатии на кнопку «Шестеренка» в верхнем меню основного экрана) можно отрегулировать следующие параметры:
Режим «Эксперт»: включает показ в интерфейсе дополнительных опций настройки
Режим «На стене»: включает горизонтальную ориентацию интерфейса, для просмотра на планшете
Основная комната: если здесь выбрана конкретная группа, то после изменения вручную группы отображаемых устройств, по прошествии некоторого времени без активности, основной экран возвращается к отображению списка устройств этой группы
Тема экрана: включение дневной или ночной темы экрана или установка автоматической смены тем в зависимости от времени суток (конкретное время выбирается ниже)
Яркость в ночном режиме: выставляется уровень подсветки экрана в ночном режиме
Дневной режим начинается: выставляется время начала дневного режима во всей системе
Ночной режим начинается: выставляется время начала ночного режима во всей системе
Датчик на главном экране: выбор датчика, данные которого будут отображаться под верхним меню рядом с кнопкой выбора отображаемых устройств на основном экране
Отправлять события на почту: при включении уведомления системы будут отправляться на ящик электронной почты, указанный при регистрации аккаунта
Отправлять события в telegram: при включении уведомления системы будут отправляться на telegram-аккаунт, который привязан к вашему контакту
Отправлять события в приложение: при включении уведомления системы будут отправляться на все мобильные устройства, на которых выполнен вход в ваш аккаунт
Отправлять инфо-сообщения: отправлять информационные уведомления системы на те каналы, которые включены
Оповещать о входе: отправлять уведомления о входе в аккаунт в личном кабинете на сервере www.swiitch.ru
Оповещать о тревогах: отправлять уведомления о проникновениии при включенном режиме охраны на нужных датчиках
Оповещать о пожарах: отправлять уведомления о пожарной тревоге при включенном режиме охраны на нужных пожарных датчиках
Оповещать о включении датчика: отправлять уведомления обо всех изменениях состояния дискретных датчиков (кнопки, выключатели, датчики движения)
Оповещать о включениях сигнализации: отправлять уведомления обо всех изменениях состояния охранных датчиков (датчики движения, датчики протечки, пожарные датчики)
Оповещать о включениях реле: отправлять уведомления обо всех изменениях состояния исполняемых устройств (включение/выключение)
Оповещать о картах доступа: отправлять уведомления обо всех предъявленных картах доступа
Оповещать о запуске устройств: отправлять уведомления о запуске и перезагрузке устройств
Разделы «События», «Группы», «Облако» (диалог «Настройки»)
В диалоге «Настройки» можно посмотреть и настроить разделы «События», «Группы», «Облако», нажав соответствующие кнопки.
Раздел «События» служит для просмотра истории уведомлений за день. Для выбора другой даты нужно щелкнуть по текущей, либо использовать стрелки справа и слева от нее.
Раздел «Группы» позволяет редактировать группы устройств. Здесь можно задать название группы и выбрать для нее соответствующее изображение. Изменения сохраняются автоматически при закрытии диалога.
В разделе «Облако» открывается диалог для входа в облако или регистрации нового аккаунта.
Вход в облако: ввести данные от аккаунта и нажать кнопку «Вход», если аккаунта еще нет – нажать кнопку «Регистрация»
Для регистрации в облаке необходимо ввести следующие данные: «Имя» – произвольное имя для отображения в личном кабинете, EMail – адрес почты, на который будут приходить сообщения (будет использоваться для восстановления пароля), «Пароль» (вводится повторно в поле «Повтор») – пароль для аккаунта в личном кабинете Swiitch.
Меню «Климат»
Если у вас установлен датчик температуры и влажности, под верхним меню на главном экране отображаются текущие значения температуры и влажности. При нажатии на значок «Термометр» появляется диалог «Климат». Здесь выводится список всех подключенных термостатов, отображаются их данные и состояние. Для быстрой настройки комфортной температуры нужно нажать на значок «Термометр» слева от названия термостата или на само название.
Меню «Сигнализация»
Если у вас установлены датчики, тип которых в приложении вы выбрали как «охранный», то при нажатии на кнопку «Щит» в верхнем меню на главном экране, открывается диалог «Сигнализация». Если таких датчиков у вас нет, кнопка не активна.
В диалоге «Сигнализация» могут отображаться любые виды сигнализаций, в зависимости от вида ваших датчиков (движения, протечки, утечки газа и др.). Чтобы увидеть все зоны, где стоят датчики, нужно нажать «Показать все зоны». У каждой зоны есть кнопка «Щит» и кнопка «Сигнализация». Кнопка «Щит» включает режим охраны. Если она желтого цвета, это значит, что зона «Под охраной». В этом режиме при срабатывании датчика вам приходит уведомление на телефон. Одновременно с этим кнопка «Сигнализация» становится красного цвета, и, чтобы снять тревогу, нужно нажать на нее. Под названием зоны пишется текущий статус, например «Есть движение» или «Под охраной».
Если хотя бы одна из зон находится в режиме «Под охраной», кнопка «Щит» в верхней части диалога (над списком зон) будет желтого цвета. То же относится и к кнопке «Щит» в верхнем меню на главном экране.
Меню «Сцены»
Диалог «Сцены» вызывается при нажатии на кнопку «Волшебная палочка» в верхнем меню на главном экране. Эта кнопка активна, если вы заранее создали какие-либо сцены в личном кабинете на сайте Swiitch.ru. Каждая сцена запускается единовременно при нажатии на кнопку «Волшебная палочка» справа от ее названия.
Меню «Модули»
Если включен режим «Эксперт» в настройках приложения, при нажатии на логотип Swiitch в верхнем меню можно посмотреть все установленные модули.
У каждого модуля есть кнопка «Настройки», под его названием пишется серийный номер устройства.
В диалоге «Настройки» для каждого модуля можно отрегулировать следующие параметры:
Название: изменение названия устройства, за которое отвечает модуль
Светодиод: будет ли светиться индикатор на модуле при включенном устройстве. Если отключить этот параметр, то на модуле индикатор не будет светиться, даже если устройство включено.
Перезапуск WiFi: если этот параметр включен, то при плохой связи модуль перезапускается, если не смог подключиться к WiFi несколько раз подряд.
Гостевой: предоставление гостевого доступа. Если этот параметр включен, то управление устройством становится доступно для всех, кто находится в пределах сети.
Основная функция: здесь выставляется тип модуля (кнопка, движение, температура, влажность, счетчик, реле, радиорасширитель, переключатель, универсальный, радиопередатчик, ИК-приемник, ИК-передатчик, считыватель карт).
Функция основного порта: здесь выставляется тип датчика или модуля расширения, который подключается к этому модулю (если есть).
Функция порт 1: здесь выставляется тип дополнительного датчика или модуля расширения.
Функция порт 2: здесь выставляется тип дополнительного датчика или модуля расширения.
Функция порт 3: здесь выставляется тип дополнительного датчика или модуля расширения.
Часовой пояс: значение, равное 0, соответствует времени по Гринвичу
Дневной режим начинается: выставляется время начала дневного режима конкретно для этого устройства
Ночной режим начинается: выставляется время начала ночного режима конкретно для этого устройства
Температура пожара: выставляется температура, которую датчик будет воспринимать как пожар (только для пожарных датчиков)
Кнопка на корпусе: выбор реле, которое будет включатся/выключаться при нажатии кнопки на корпусе.
Под списком параметров находятся кнопки «Удалить» и «К заводским» для удаления модуля из приложения и сброса к заводским настройкам.
Меню «Новое устройство»
На главном экране находится кнопка «Новое устройство», которое служит для добавления нового устройства в приложение. При ее нажатии появляется меню, где пошагово показан процесс подключения нового устройства. Пролистайте инструкцию, нажимая «Дальше» до последнего слайда, где нужно нажать «Закрыть». После этого приложение спросит у вас разрешение подключиться к сети Wi-Fi. Нажмите «Подключиться». Откроется диалог с полями для ввода ваших данных от сети Wi-Fi. Введите название вашей Wi-Fi сети, пароль от нее, впишите название для устройства, которое будет отображаться в приложении (например «Спальня») и выберите дополнительную функцию устройства (кнопка, движение, температура, влажность, счетчик), если есть.
Меню исполнительного устройства - общие параметры
При нажатии на название или картинку устройства в основном списке на главном экране открывается меню этого устройства. Рассмотрим параметры, общие для всех меню.
Меню исполнительного устройства с термостатом
Рассмотрим меню для управления отопительным прибором.
По центру находится кнопка включения/выключения устройства. Если устройство выключено, кнопка – белого цвета, если же устройство включено, кнопка – желтого цвета.
Кнопка слева от кнопки включения – это индикатор текущего состояния устройства, он показывает, что происходит с прибором в данную минуту: охлаждение, нагрев или прогрев без ограничения температуры.
Кнопка справа от кнопки включения открывает настройки таймера. Здесь можно задать время, через которое устройство должно включиться или выключиться. Для этого выставите время и нажмите кнопку «Вперед» (устройство включится через заданное время) или «Назад» (устройство выключится через заданное время). Кнопка «Стоп» останавливает таймер.
Под кнопкой включения слева находится кнопка «Термостат». Она активна, если у вас подключен датчик температуры к устройству и служит для выставления комфортной температуры в помещении. С помощью кнопок «Плюс» и «Минус» в меню термостата выберите значение желаемой температуры. Если кнопка «Термостат» желтого цвета, значит режим термостата включен.
Под кнопкой включения справа находится кнопка «Расписание». Здесь можно задать расписание работы устройства.