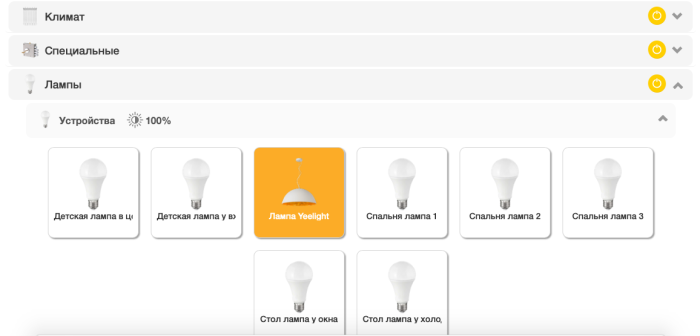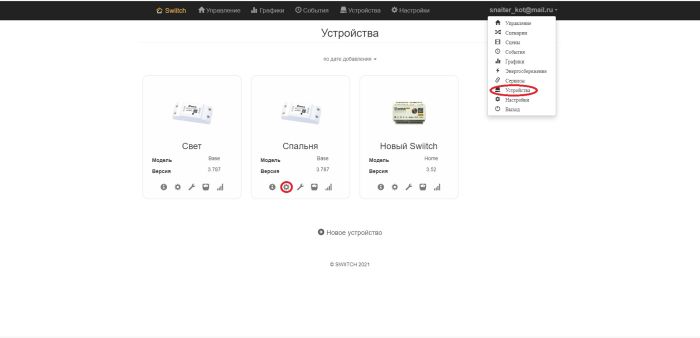Интерфейс личного кабинета: различия между версиями
imported>Maria Tumilovich |
imported>Maria Tumilovich |
||
| (не показана 21 промежуточная версия этого же участника) | |||
| Строка 11: | Строка 11: | ||
== Раздел «Управление» == | == Раздел «Управление» == | ||
Здесь отображается вся ваша техника, которой можно управлять. Также в верхней части страницы располагаются кнопки быстрого запуска сценариев, если вы создавали какие-либо сцены (''создание сценариев см. раздел «Сценарии»'').<br><br> | Здесь отображается вся ваша техника, которой можно управлять. Также в верхней части страницы располагаются кнопки быстрого запуска сценариев, если вы создавали какие-либо сцены (''создание сценариев см. раздел «Сценарии»'').<br><br> | ||
| − | Если вы создавали какие-либо группы устройств, то они будут показаны (''создание групп см. раздел «Устройства» > Группы''). Группа может содержать как устройства, так и датчики. По умолчанию все новые устройства добавляются в раздел «Без группы». | + | Если вы создавали какие-либо группы устройств, то они будут показаны (''создание групп см. раздел «Устройства» > Группы''). Группа может содержать как устройства, так и датчики (кнопки или выключатели). По умолчанию все новые устройства добавляются в раздел «Без группы». |
[[Файл:Личный кабинет управление группы.png |700px|Личный кабинет > Управление, отображение групп|center]] | [[Файл:Личный кабинет управление группы.png |700px|Личный кабинет > Управление, отображение групп|center]] | ||
В верхней части страницы отображаются устройства, которые вы занесли в «Избранное» (''это можно сделать в настройках каждого устройства'').<br><br> | В верхней части страницы отображаются устройства, которые вы занесли в «Избранное» (''это можно сделать в настройках каждого устройства'').<br><br> | ||
| − | Можно управлять как всей группой устройств сразу, так и каждым | + | Можно управлять как всей группой устройств сразу, так и каждым по отдельности. Для общего включения/выключения группы устройств нажмите на кнопку «Пуск», расположенную справа от названия группы (''если внутри группы какое-либо устройство включено, то кнопка напротив названия группы также будет включена''). Для управления техникой по отдельности необходимо открыть группу и использовать кнопку включения на конкретном устройстве.<br> |
[[Файл:Управление устройством.png |286px|Управление конкретным устройством|center]] | [[Файл:Управление устройством.png |286px|Управление конкретным устройством|center]] | ||
| Строка 21: | Строка 21: | ||
[[Файл:Упрощенный режим отображения.png |700px|Упрощенный режим отображения|center]] | [[Файл:Упрощенный режим отображения.png |700px|Упрощенный режим отображения|center]] | ||
| − | + | <br>Если вы не выбирали упрощенный режим отображения, то на плитке каждого устройства будет меню управления со всеми настройками: | |
[[Файл:Обычный режим отображения.png |700px|Обычный режим отображения устройств в меню управления|center]] | [[Файл:Обычный режим отображения.png |700px|Обычный режим отображения устройств в меню управления|center]] | ||
| − | + | На плитках устройств есть следующие кнопки (слева направо):<br> | |
«Информация» – открывает техническую информацию об устройстве.<br> | «Информация» – открывает техническую информацию об устройстве.<br> | ||
| − | + | «Шестерёнка» – открывает настройки устройства<br> | |
«Пуск» – включает/выключает устройство<br> | «Пуск» – включает/выключает устройство<br> | ||
«Меню» – открывает расширенное меню управления устройством.<br> | «Меню» – открывает расширенное меню управления устройством.<br> | ||
| − | На плитке может отображаться различная информация (яркость, температура, влажность и др.), в зависимости от типа устройства и привязанных датчиков. При нажатии на эту информацию также открывается меню управления устройством. | + | На плитке может отображаться различная информация (яркость, температура, влажность и др.), в зависимости от типа устройства и привязанных датчиков. При нажатии на эту информацию также открывается меню управления устройством.<br> |
| − | ''' | + | На плитках датчиков могут быть следующие кнопки: |
| + | [[Файл:Отображение датчиков.png |700px|Обычный режим отображения датчиков в меню управления|center]] | ||
| + | «Информация» – открывает техническую информацию об устройстве.<br> | ||
| + | «Шестерёнка» – открывает настройки датчика<br> | ||
| + | «Щит» – включает/выключает режим «Под охраной». В этом режиме при срабатывании датчика вам приходит уведомление на телефон. Если режим для этого датчика включен, кнопка – оранжевого цвета. <br> | ||
| + | «График» – при нажатии на кнопку показываются данные от датчика в виде графиков, например, статистика изменения температуры. <br> | ||
| + | «Меню» – открывает расширенное меню управления датчиком.<br> | ||
| + | На плитке может отображаться различная информация (яркость, температура, влажность и др.), в зависимости от типа устройства. При нажатии на эту информацию также открывается меню управления устройством.<br> | ||
| + | |||
| + | == Меню настроек устройства == | ||
| + | |||
| + | Для перехода в меню настроек нажмите на значок шестеренки соответствующего устройства.<br> | ||
| + | [[Файл:Настройки_устройства.png |700px|Управление: настройки устройства|center]] | ||
| + | |||
| + | '''Информация'''<br> | ||
| + | Здесь отображается тип порта и ID идентификатор порта.<br> | ||
| + | '''Основные'''<br> | ||
| + | «Название» - позволяет задать имя устройства (как оно будет отображаться в приложении, сайте и Web-интерфейсе). Для изменения нажмите на белое поле и введите желаемое имя.<br> | ||
| + | «Избранное» - если включить этот параметр, то устройство будет отображаться в личном кабинете выше остальных, не относящихся к избранным.<br> | ||
| + | «При запуске» - выбор состояния, в котором будет реле при включении питания (например, в случае перепадов напряжения).<br> | ||
| + | «Инвертирование» - позволяет включить инвертирование управления, т.е когда вы будете включать устройство, оно будет выключаться и наоборот.<br> | ||
| + | «Диммер» - позволяет отключать функцию диммирования (для устройств с поддержкой диммирования).<br> | ||
| + | «Скрытый» - позволяет скрыть устройство из списка в приложении. Реле не будет отображаться в списке устройств, пока не выбран раздел «отображать скрытые».<br> | ||
| + | «Без ошибок» - позволяет отключить отображение ошибок с устройства.<br> | ||
| + | «Показывать счетчик» - позволяет включить отображение количества включений данного устройства.<br> | ||
| + | «Изменить изображение» - выбор изображения для отображения устройства в приложении, личном кабинете и WEB-интерфейсе.<br> | ||
| + | |||
| + | '''Яркость (для устройств, поддерживающих диммирование)'''<br> | ||
| + | «Яркость ночью» - позволяет задать яркость освещения в «Ночном режиме», его можно включить в меню управления устройства.<br> | ||
| + | «Минимальная яркость» - позволяет установить минимальный уровень яркости для диммирования.<br> | ||
| + | |||
| + | '''Цветовая температура (для устройств, поддерживающих диммирование)'''<br> | ||
| + | Для возможности управлять цветовой температурой эту функцию должна поддерживать и лампа.<br> | ||
| + | «Цветовая температура» - позволяет изменить цветовую температуру в диапазоне от 1700 до 6500 с шагом 100 кельвинов (холодный свет, нейтральный свет и теплый свет) для времени, когда ночной режим выключен.<br> | ||
| + | «Цветовая температура ночью» - позволяет изменить цветовую температуру при включенном ночном режиме.<br> | ||
| + | |||
| + | '''Датчик'''<br> | ||
| + | «Связано с датчиком» - позволяет выбрать датчик, которому будет подчиняться устройство. Например, вы используете модуль Swiitch Uni Dimmer и хотите, чтобы при срабатывании датчика движения включалась лампа, подключенная к этому модулю. Для этого в настройках выберите датчик, от которого должен срабатывать модуль, перейдите в настройки этого датчика (раздел «Команды», в графе «При сработке» выберите «Установить яркость на», а в графе «Параметр» укажите яркость в %, на которую необходимо включить светильник. В графе «После сработки» укажите действие, которое необходимо сделать после того, как датчик перейдет в нормальное состояние.<br> | ||
| + | |||
| + | '''Постоянные таймеры'''<br> | ||
| + | «Авто-включение» - позволяет задать время для включения постоянного таймера в формате чч:мм:cc.<br> | ||
| + | «Авто-выключение» - позволяет задать время для выключения постоянного таймера в формате чч:мм:cc.<br> | ||
| + | |||
| + | '''Группы'''<br> | ||
| + | |||
| + | «Группа» - позволяет выбрать группу, к которой будет относиться устройство.<br> | ||
| + | «Ячейка» - определяет, в какой ячейке будет отображаться устройство для настенного режима.<br> | ||
| + | |||
| + | '''Голосовые сообщения'''<br> | ||
| + | Функция доступна для владельцев колонки Яндекс.Алиса. ''(Смотрите раздел о работе с Яндекс.Алиса [http://wiki.swiitch.ru/index.php/Работа_с_Яндекс.Алиса])''<br> | ||
| + | «При включении» - позволяет задать голосовое сообщение, которое будет воспроизводиться при включении устройства. Чтобы задать сообщение, нажмите на значок карандаша справа от белого поля, после чего введите необходимое сообщение и нажмите Enter.<br> | ||
| + | «При выключении» - позволяет задать голосовое сообщение, которое будет воспроизводиться при выключении устройства.<br> | ||
| + | |||
| + | '''Внешнее управление'''<br> | ||
| + | «Создать ссылку для управления» - позволяет сгенерировать базовые команды RESP API для этого устройства.<br> | ||
| + | |||
| + | '''Чтобы удалить устройство, нажмите на значок корзины в нижней части окна настроек устройства.'''<br> | ||
| + | |||
| + | == Меню управления устройства == | ||
| + | Для перехода в меню управления нажмите на значок меню соответствующего устройства. Его содержание для разных устройств отличается.<br> | ||
[[Файл:Меню_управления_устройством.png |700px|Типичное меню управления устройством|center]] | [[Файл:Меню_управления_устройством.png |700px|Типичное меню управления устройством|center]] | ||
| − | В верхней части доступна кнопка «Состояние» – включение/выключение устройства.<br> | + | В верхней части меню доступна кнопка «Состояние» – включение/выключение устройства.<br> |
«Ночной режим» – включение/выключение ночного режима. <br> | «Ночной режим» – включение/выключение ночного режима. <br> | ||
| Строка 58: | Строка 117: | ||
«Цвет» - выбор цвета свечения.<br> | «Цвет» - выбор цвета свечения.<br> | ||
| − | + | == Меню настроек датчика == | |
| − | |||
| − | |||
| − | == Меню | ||
| − | |||
| − | |||
| − | |||
| − | + | Для перехода в меню настроек датчика нажмите на значок шестеренки соответствующего датчика.<br> | |
| − | + | [[Файл:Настройки датчика.png |700px|Меню настроек датчика|center]] | |
| − | |||
| − | |||
| − | |||
| − | |||
| − | |||
| − | |||
| − | |||
| − | |||
| − | |||
| − | |||
| − | |||
| − | |||
| − | |||
| − | |||
'''Информация'''<br> | '''Информация'''<br> | ||
| − | + | Здесь отображается тип порта и ID идентификатор порта.<br> | |
| − | |||
'''Основные'''<br> | '''Основные'''<br> | ||
| + | «Название» - позволяет задать имя датчика (как он будет отображаться в приложении, сайте и Web-интерфейсе). Чтобы задать имя нажмите на значок карандаша, после чего введите необходимое имя и нажмите Enter.<br> | ||
| + | «Избранное» - если включить этот параметр, то устройство будет отображаться в личном кабинете выше остальных, не относящихся к избранным.<br> | ||
| + | «Инвертирование» - позволяет инвертировать работу датчика, т.е когда датчик должен отправить команду, прописанную как включение, он будет отправлять команду выключения и наоборот.<br> | ||
| + | «Питание» – | ||
| + | «Отправлять при» - команды с датчика будут отправляться только в том случае, если он работает в режиме «Под охраной».<br> | ||
| + | «Показывать счетчик» - позволяет включить отображение количества срабатываний данного датчика.<br> | ||
| + | «Скрытый» - датчик не будет виден в списке устройств, в личном кабинете он будет перемещен в группу «Скрытые», а в приложении не будет показываться, пока не выбран раздел «отображать скрытые».<br> | ||
| + | «Без ошибок» - позволяет отключить отображение ошибок с устройства.<br> | ||
| + | «Время опроса» - позволяет установить время опроса датчика в миллисекундах.<br> | ||
| + | «Подтип» - изменяет логику работы датчика в зависимости от выбранного подтипа.<br> | ||
| + | «Изменить изображение» - позволяет задать картинку которая будет у этого датчика в приложении и Web-интерфейсе.<br> | ||
| − | + | '''Устройство'''<br> | |
| − | + | «Связано с» - позволяет выбрать, с каким устройством связан этот датчик.<br> | |
| − | |||
| − | |||
| − | |||
| − | |||
| − | |||
| − | |||
| − | |||
| − | ''' | + | '''Команды'''<br> |
| − | + | «При начале» - позволяет выбрать команду, которая будет отправлена при сработке датчика, однократном нажатии кнопки или достижении порогового значения.<br> | |
| + | «Параметр» - позволяет задать уточняющий параметр к отправляемой команде. Например, команда - «Включить на», параметр при срабатывании - 30 сек.<br> | ||
| + | «При завершении» - позволяет выбрать команду, которая будет отправлена при переходе датчика в нормальное состояние, двойном нажатии кнопки или если значение ниже установленного порога.<br> | ||
| + | «Параметр» - позволяет задать уточняющий параметр к отправляемой команде при переходе датчика в нормальное состояние. Например, после сработки - «Выключить на», параметр - 30 сек.<br> | ||
| − | ''' | + | '''Аналоговые'''<br> |
| − | |||
| − | |||
| − | |||
| − | |||
'''Группы'''<br> | '''Группы'''<br> | ||
| − | + | «Группа» - позволяет выбрать группу, в которую будет перемещен этот датчик.<br> | |
| − | + | «Ячейка» - определяет, в какой ячейке будет отображаться датчик для настенного режима.<br> | |
'''Голосовые сообщения'''<br> | '''Голосовые сообщения'''<br> | ||
| − | + | Функция доступна для владельцев колонки Яндекс.Алиса. ''(Смотрите раздел о работе с Яндекс.Алиса [http://wiki.swiitch.ru/index.php/Работа_с_Яндекс.Алиса])''<br> | |
| − | + | «При включении» - позволяет задать голосовое сообщение, которое будет воспроизводиться при сработке датчика. Чтобы задать сообщение, нажмите на значок карандаша справа от белого поля, после чего введите необходимое сообщение и нажмите Enter.<br> | |
| + | «При выключении» - позволяет задать голосовое сообщение, которое будет воспроизводиться при переходе датчика в нормальное состояние.<br> | ||
| − | ''' | + | '''Внешнее управление'''<br> |
| − | + | «Создать ссылку для управления» - позволяет сгенерировать базовые команды RESP API для этого датчика.<br> | |
| − | |||
| − | + | '''Чтобы удалить датчик, нажмите на значок корзины в нижней части окна настроек датчика.'''<br> | |
| − | + | == Меню управления датчика == | |
| + | Для перехода в меню управления нажмите на значок меню соответствующего датчика. Его содержание для разных типов датчиков отличается.<br> | ||
| + | [[Файл:Меню_управления_датчиком.png |700px|Типичное меню управления датчиком|center]] | ||
| − | + | Сверху отображается состояние датчика, в зависимости от его типа, например, есть ли движение – для охранных датчиков, уровень температуры – для датчиков температуры и др.<br> | |
| − | |||
| − | |||
| − | ''' | + | '''Управление'''<br> |
| − | + | «Охрана» - позволяет поставить зону «под охрану». Также это можно сделать, нажав на значок щита. В этом режиме при срабатывании датчика вам приходит уведомление на телефон.<br> | |
| − | + | «Перевзятие» - если этот параметр включен, то датчик будет присылать уведомление о КАЖДОМ случае тревоги в режиме «Под охраной». Если параметр выключен, то уведомление придет только единожды, после первой тревоги, а далее только после новой постановки под охрану.<br> | |
| − | |||
| − | |||
| − | |||
| − | |||
| − | |||
| − | ''' | + | '''Блокировка'''<br> |
| − | + | «Уведомлений» - позволяет отключить все уведомления при срабатывании этого датчика.<br> | |
| − | + | «Заблокирован» - позволяет заблокировать отправку команд от этого датчика на устройство (технику, с которой он связан).<br> | |
| − | ''' | + | '''Термостат'''<br> |
| − | + | Этот раздел есть у датчиков температуры и влажности, здесь доступна настройка желаемой температуры для работы отопительных приборов. | |
| − | |||
| − | ''' | + | '''Состояние'''<br> |
| − | + | Параметры этого раздела показываю общую картину технического состояния и работы датчика. | |
| − | |||
| − | |||
| − | |||
| − | |||
| − | |||
| − | |||
| − | |||
| − | |||
| − | |||
| − | |||
| − | |||
| − | |||
| − | |||
| − | |||
| − | |||
| − | |||
== Раздел «Графики» == | == Раздел «Графики» == | ||
Версия от 17:40, 30 июня 2021
Вернуться к интерфейсам управления
Для управления техникой и изменения различных настроек используйте личный кабинет на сайте http://swiitch.ru.
Чтобы начать работу, нажмите на слово «Вход» в правой верхней части страницы. В появившемся окне введите логин и пароль, указанные вами при регистрации, а также проверочный код.
Главное меню
Главное меню в личном кабинете содержит следующие часто используемые разделы: «Управление», «Графики», «События», «Устройства», «Настройки». Дополнительные разделы «Сценарии», «Сцены», «Энергосбережение», «Сервисы» можно найти, открыв выпадающее меню в правом верхнем углу экрана (где указан ваш логин от личного кабинета).
Раздел «Управление»
Здесь отображается вся ваша техника, которой можно управлять. Также в верхней части страницы располагаются кнопки быстрого запуска сценариев, если вы создавали какие-либо сцены (создание сценариев см. раздел «Сценарии»).
Если вы создавали какие-либо группы устройств, то они будут показаны (создание групп см. раздел «Устройства» > Группы). Группа может содержать как устройства, так и датчики (кнопки или выключатели). По умолчанию все новые устройства добавляются в раздел «Без группы».
В верхней части страницы отображаются устройства, которые вы занесли в «Избранное» (это можно сделать в настройках каждого устройства).
Можно управлять как всей группой устройств сразу, так и каждым по отдельности. Для общего включения/выключения группы устройств нажмите на кнопку «Пуск», расположенную справа от названия группы (если внутри группы какое-либо устройство включено, то кнопка напротив названия группы также будет включена). Для управления техникой по отдельности необходимо открыть группу и использовать кнопку включения на конкретном устройстве.
Устройства отображаются в формате плиток, вид которых зависит от режима отображения, который вы выбрали в настройках («Настройки» > Общие > Упрощенный режим отображения панели управления).
Если вы выбрали упрощенный режим отображения, то на плитке будет только название устройства и его состояние. При нажатии устройство будет включаться/выключаться. Если плитка оранжевого цвета, значит устройство включено.
Если вы не выбирали упрощенный режим отображения, то на плитке каждого устройства будет меню управления со всеми настройками:
На плитках устройств есть следующие кнопки (слева направо):
«Информация» – открывает техническую информацию об устройстве.
«Шестерёнка» – открывает настройки устройства
«Пуск» – включает/выключает устройство
«Меню» – открывает расширенное меню управления устройством.
На плитке может отображаться различная информация (яркость, температура, влажность и др.), в зависимости от типа устройства и привязанных датчиков. При нажатии на эту информацию также открывается меню управления устройством.
На плитках датчиков могут быть следующие кнопки:
«Информация» – открывает техническую информацию об устройстве.
«Шестерёнка» – открывает настройки датчика
«Щит» – включает/выключает режим «Под охраной». В этом режиме при срабатывании датчика вам приходит уведомление на телефон. Если режим для этого датчика включен, кнопка – оранжевого цвета.
«График» – при нажатии на кнопку показываются данные от датчика в виде графиков, например, статистика изменения температуры.
«Меню» – открывает расширенное меню управления датчиком.
На плитке может отображаться различная информация (яркость, температура, влажность и др.), в зависимости от типа устройства. При нажатии на эту информацию также открывается меню управления устройством.
Меню настроек устройства
Для перехода в меню настроек нажмите на значок шестеренки соответствующего устройства.
Информация
Здесь отображается тип порта и ID идентификатор порта.
Основные
«Название» - позволяет задать имя устройства (как оно будет отображаться в приложении, сайте и Web-интерфейсе). Для изменения нажмите на белое поле и введите желаемое имя.
«Избранное» - если включить этот параметр, то устройство будет отображаться в личном кабинете выше остальных, не относящихся к избранным.
«При запуске» - выбор состояния, в котором будет реле при включении питания (например, в случае перепадов напряжения).
«Инвертирование» - позволяет включить инвертирование управления, т.е когда вы будете включать устройство, оно будет выключаться и наоборот.
«Диммер» - позволяет отключать функцию диммирования (для устройств с поддержкой диммирования).
«Скрытый» - позволяет скрыть устройство из списка в приложении. Реле не будет отображаться в списке устройств, пока не выбран раздел «отображать скрытые».
«Без ошибок» - позволяет отключить отображение ошибок с устройства.
«Показывать счетчик» - позволяет включить отображение количества включений данного устройства.
«Изменить изображение» - выбор изображения для отображения устройства в приложении, личном кабинете и WEB-интерфейсе.
Яркость (для устройств, поддерживающих диммирование)
«Яркость ночью» - позволяет задать яркость освещения в «Ночном режиме», его можно включить в меню управления устройства.
«Минимальная яркость» - позволяет установить минимальный уровень яркости для диммирования.
Цветовая температура (для устройств, поддерживающих диммирование)
Для возможности управлять цветовой температурой эту функцию должна поддерживать и лампа.
«Цветовая температура» - позволяет изменить цветовую температуру в диапазоне от 1700 до 6500 с шагом 100 кельвинов (холодный свет, нейтральный свет и теплый свет) для времени, когда ночной режим выключен.
«Цветовая температура ночью» - позволяет изменить цветовую температуру при включенном ночном режиме.
Датчик
«Связано с датчиком» - позволяет выбрать датчик, которому будет подчиняться устройство. Например, вы используете модуль Swiitch Uni Dimmer и хотите, чтобы при срабатывании датчика движения включалась лампа, подключенная к этому модулю. Для этого в настройках выберите датчик, от которого должен срабатывать модуль, перейдите в настройки этого датчика (раздел «Команды», в графе «При сработке» выберите «Установить яркость на», а в графе «Параметр» укажите яркость в %, на которую необходимо включить светильник. В графе «После сработки» укажите действие, которое необходимо сделать после того, как датчик перейдет в нормальное состояние.
Постоянные таймеры
«Авто-включение» - позволяет задать время для включения постоянного таймера в формате чч:мм:cc.
«Авто-выключение» - позволяет задать время для выключения постоянного таймера в формате чч:мм:cc.
Группы
«Группа» - позволяет выбрать группу, к которой будет относиться устройство.
«Ячейка» - определяет, в какой ячейке будет отображаться устройство для настенного режима.
Голосовые сообщения
Функция доступна для владельцев колонки Яндекс.Алиса. (Смотрите раздел о работе с Яндекс.Алиса [1])
«При включении» - позволяет задать голосовое сообщение, которое будет воспроизводиться при включении устройства. Чтобы задать сообщение, нажмите на значок карандаша справа от белого поля, после чего введите необходимое сообщение и нажмите Enter.
«При выключении» - позволяет задать голосовое сообщение, которое будет воспроизводиться при выключении устройства.
Внешнее управление
«Создать ссылку для управления» - позволяет сгенерировать базовые команды RESP API для этого устройства.
Чтобы удалить устройство, нажмите на значок корзины в нижней части окна настроек устройства.
Меню управления устройства
Для перехода в меню управления нажмите на значок меню соответствующего устройства. Его содержание для разных устройств отличается.
В верхней части меню доступна кнопка «Состояние» – включение/выключение устройства.
«Ночной режим» – включение/выключение ночного режима.
Расписание
Позволяет задать расписание работы устройства, которое будет выполняться ежедневно. Для этого в первой графе выберите команду, если команда требует дополнительных параметров (изменения яркости), то во второй графе укажите значение, на которое необходимо изменить, если команда простая (выключить, переключить и т.д), укажите 0 и выберите время в формате чч:мм. А в графе ниже укажите второе время с нужными параметрами. Например, для устройства можно выставить время 05:00 + действие «Включить» и одновременно время 15:00 и действие «Выключить». Это значит, что устройство будет автоматически включаться в 5 часов утра и выключаться в 15:00 каждый день.
Таймер
Здесь можно задать время, через которое устройство должно включиться или выключиться. Для этого выставите время в формате чч:мм:сс и нажмите кнопку «Включить» или «Выключить».
Блокировка
«Ручного управления» - при включении блокировки ручного управления все способы управления в приложении, личном кабинете и веб-интерфейсе будут недоступны, однако, работа устройства продолжится по датчикам.
«Датчика» - при включении блокировки датчиков реле перестанет реагировать на команды, отправляемые датчиками, однако, устройством можно будет вручную через приложение, личный кабинет и веб-интерфейс.
«Авто-выключение» - при включении блокировки авто-выключения все таймеры и расписания будут недоступны, работа продолжится в ручном режиме и от датчиков.
«Уведомления» - при включении блокировки уведомлений все виды уведомлений от этого реле будут недоступны.
Состояние
«Связь» - показывает уровень сигнала до контроллера.
Другие опции
Для отопительных приборов доступна настройка желаемой температуры в разделе «Термостат».
Если вы используете устройства с поддержкой диммирования, в меню будут доступны дополнительные опции регулирования яркости, цветовой температуры, выбора цвета (для RGB-лент и светильников). Эти функции должна поддерживать и лампа.
«Яркость» - позволяет регулировать яркость в процентах.
«Цвет температура» - позволяет изменить цветовую температуру в диапазоне от 1700 до 6500 с шагом 100 кельвинов (холодный свет, нейтральный свет и теплый свет).
«Цвет» - выбор цвета свечения.
Меню настроек датчика
Для перехода в меню настроек датчика нажмите на значок шестеренки соответствующего датчика.
Информация
Здесь отображается тип порта и ID идентификатор порта.
Основные
«Название» - позволяет задать имя датчика (как он будет отображаться в приложении, сайте и Web-интерфейсе). Чтобы задать имя нажмите на значок карандаша, после чего введите необходимое имя и нажмите Enter.
«Избранное» - если включить этот параметр, то устройство будет отображаться в личном кабинете выше остальных, не относящихся к избранным.
«Инвертирование» - позволяет инвертировать работу датчика, т.е когда датчик должен отправить команду, прописанную как включение, он будет отправлять команду выключения и наоборот.
«Питание» –
«Отправлять при» - команды с датчика будут отправляться только в том случае, если он работает в режиме «Под охраной».
«Показывать счетчик» - позволяет включить отображение количества срабатываний данного датчика.
«Скрытый» - датчик не будет виден в списке устройств, в личном кабинете он будет перемещен в группу «Скрытые», а в приложении не будет показываться, пока не выбран раздел «отображать скрытые».
«Без ошибок» - позволяет отключить отображение ошибок с устройства.
«Время опроса» - позволяет установить время опроса датчика в миллисекундах.
«Подтип» - изменяет логику работы датчика в зависимости от выбранного подтипа.
«Изменить изображение» - позволяет задать картинку которая будет у этого датчика в приложении и Web-интерфейсе.
Устройство
«Связано с» - позволяет выбрать, с каким устройством связан этот датчик.
Команды
«При начале» - позволяет выбрать команду, которая будет отправлена при сработке датчика, однократном нажатии кнопки или достижении порогового значения.
«Параметр» - позволяет задать уточняющий параметр к отправляемой команде. Например, команда - «Включить на», параметр при срабатывании - 30 сек.
«При завершении» - позволяет выбрать команду, которая будет отправлена при переходе датчика в нормальное состояние, двойном нажатии кнопки или если значение ниже установленного порога.
«Параметр» - позволяет задать уточняющий параметр к отправляемой команде при переходе датчика в нормальное состояние. Например, после сработки - «Выключить на», параметр - 30 сек.
Аналоговые
Группы
«Группа» - позволяет выбрать группу, в которую будет перемещен этот датчик.
«Ячейка» - определяет, в какой ячейке будет отображаться датчик для настенного режима.
Голосовые сообщения
Функция доступна для владельцев колонки Яндекс.Алиса. (Смотрите раздел о работе с Яндекс.Алиса [2])
«При включении» - позволяет задать голосовое сообщение, которое будет воспроизводиться при сработке датчика. Чтобы задать сообщение, нажмите на значок карандаша справа от белого поля, после чего введите необходимое сообщение и нажмите Enter.
«При выключении» - позволяет задать голосовое сообщение, которое будет воспроизводиться при переходе датчика в нормальное состояние.
Внешнее управление
«Создать ссылку для управления» - позволяет сгенерировать базовые команды RESP API для этого датчика.
Чтобы удалить датчик, нажмите на значок корзины в нижней части окна настроек датчика.
Меню управления датчика
Для перехода в меню управления нажмите на значок меню соответствующего датчика. Его содержание для разных типов датчиков отличается.
Сверху отображается состояние датчика, в зависимости от его типа, например, есть ли движение – для охранных датчиков, уровень температуры – для датчиков температуры и др.
Управление
«Охрана» - позволяет поставить зону «под охрану». Также это можно сделать, нажав на значок щита. В этом режиме при срабатывании датчика вам приходит уведомление на телефон.
«Перевзятие» - если этот параметр включен, то датчик будет присылать уведомление о КАЖДОМ случае тревоги в режиме «Под охраной». Если параметр выключен, то уведомление придет только единожды, после первой тревоги, а далее только после новой постановки под охрану.
Блокировка
«Уведомлений» - позволяет отключить все уведомления при срабатывании этого датчика.
«Заблокирован» - позволяет заблокировать отправку команд от этого датчика на устройство (технику, с которой он связан).
Термостат
Этот раздел есть у датчиков температуры и влажности, здесь доступна настройка желаемой температуры для работы отопительных приборов.
Состояние
Параметры этого раздела показываю общую картину технического состояния и работы датчика.
Раздел «Графики»
Отображаются графики работы различных датчиков, которые у вас подключены к системе.
Раздел «События»
Отображаются различные события системы.
Раздел «Устройства»
Отображаются все устройства Swiitch, которые у вас установлены.
Перейдите в раздел «Устройства», в котором отображаются все устройства Swiitch, которые у вас установлены. Для изменения настроек выберите нужный модуль и нажмите на значок шестеренки.
В данном меню можно настроить следующие параметры:
Общие
"Название" - позволяет изменить имя устройства (как оно будет отображаться в приложении, на сайте и в WEB-интерфейсе).
"Zigbee добавление" - включает режим добавления устройств Zigbee, подробнее о подключении (ЛИНК НА ИНСТРУЦИЮ по подключению Zigbee)
"Светодиод" - позволяет отключить световую индикацию, находящуюся на модуле.
"Перезапуск Wi-fi" - позволяет модулю перезапускать Wi-fi при низком уровне сигнала, что повышает стабильность работы.
"Гостевой" - предоставляет гостевой доступ. Если этот параметр включен, то управление устройством становится доступно для всех, кто находится в пределах одной Wi-fi сети. Гостю необходимо просто скачать приложение Swiitch и подключиться в вашей Wi-fi сети.
"Температура пожара" - при достижении выбранного значения будет сформирован сигнал о пожаре и автоматически отправляется Push-уведомление на телефон.
"Кнопка на корпусе" - здесь можно выбрать, какое реле будет включаться или выключаться при нажатии на кнопку, расположенную на корпусе. (кроме линейки Home)
Входа
"Вход S1" - Выбор типа датчика, подключенного ко входу S1.
"Вход S2" - Выбор типа датчика, подключенного ко входу S2.
"Вход S3" - Выбор типа датчика, подключенного ко входу S3.
"Вход S4" - Выбор типа датчика, подключенного ко входу S4.
Время
"Часовой пояс" - позволяет выбрать часовой пояс.
"Ночной режим в " - позволяет задать время, начиная с которого будет уменьшена яркость свечения ламп. Выбрать степень затухания можно во вкладке "Настройки Реле", в строке "Яркость Ночью". Чтобы перейти в настройки реле, во вкладке "устройства" выберите модуль и нажмите на значок гаечного ключа (доступно только для устройств Swiitch с поддержкой диммирования, также функция диммирования должна поддерживаться лампой).
Раздел «Настройки»
В этом разделе выбираются все основные настройки системы. При наведении курсора на каждый пункт всплывает подсказка, поясняющая что настраивается в этом пункте.
Общие
Обращение к пользователю: задается обращение к пользователю.
Датчик на основном экране: датчик, данные которого будут отображаться в приложении на основном экране.
Первая страница при входе в личный кабинет: страница, которая будет открываться первой при входе в личный кабинет.
Режим «Эксперт» личного кабинета: включение этого режима дает отображение дополнительных настроек для каждого устройства. Только в этом режиме можно удалять устройства.
Упрощенный режим отображения панели управления: включает упрощенное отображение устройств в разделе «Управление» личного кабинета.
Безопасность
Раздел «Сценарии»
В этом разделе можно задать различные сценарии работы техники.
Раздел «Сцены»
Отображаются все созданные вами сценарии.
Раздел «Энергосбережение»
В этом разделе можно увидеть данные энергопотребления розеток и счётчиков.
Раздел «Сервисы»
Отображает сторонние сервисы и устройства, с которыми связана ваша система (Telegram, Яндекс.Алиса, Apple iPhone и др.)