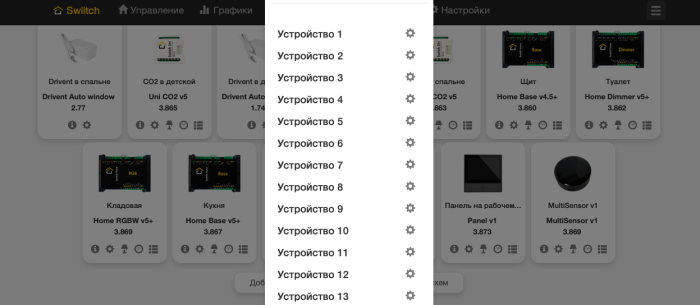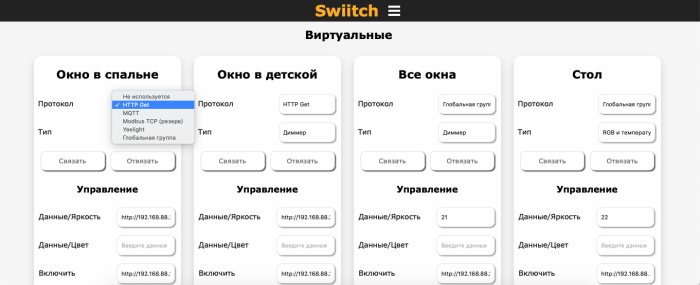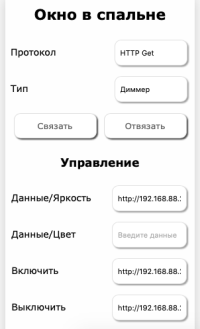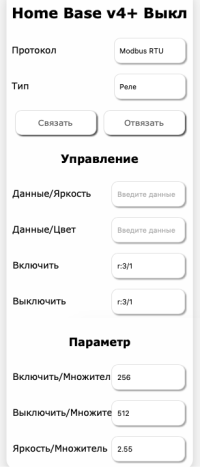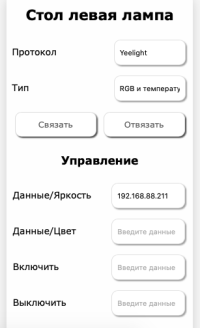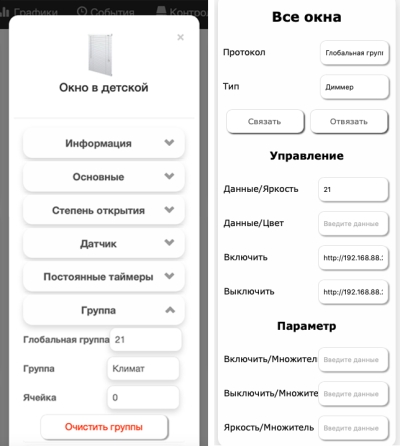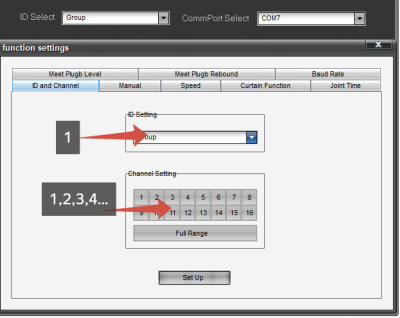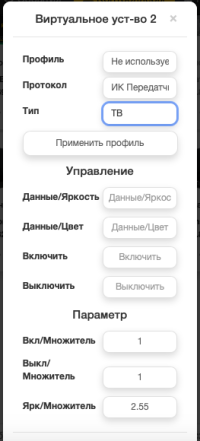Настройка виртуальных устройств: различия между версиями
imported>Swiitch |
|||
| (не показано 226 промежуточных версий 3 участников) | |||
| Строка 1: | Строка 1: | ||
| − | + | '''В этой инструкции описывается РУЧНАЯ настройка виртуальных устройств на всех контроллерах Swiitch с версией прошивки не ниже 3.836. Она может помочь в случае, если по каким-то причинам [[Мастер_добавления_виртуальных_устройств |автоматическая настройка]] вам не подходит. В качестве виртуальных могут выступать внешние устройства других производителей, устройства DIY, а также внутренние группы устройств Swiitch.'''<br> | |
| − | + | ||
| − | + | Настроить можно как в личном кабинете, так и через Web-интерфейс.<br> | |
| − | + | '''Через личный кабинет:''' Личный кабинет > Контроллеры > Нужный контроллер > Кнопка «Настройка виртуальных устройств». Откроется список из 16 устройств. Нажмите на значок шестеренки рядом с одним из них. | |
| − | + | [[Файл:Virtual2.png |700px|Список виртуальных устройств для настройки|center]] | |
| + | '''Через Web-интерфейс:''' Личный кабинет > Контроллеры > Нужный контроллер > Кнопка «Информация», в открывшемся окне нажать на ссылку IP, чтобы перейти в Web-интерфейс. | ||
| + | Выберите раздел «Виртуальные» в основном меню.<br> | ||
| + | [[Файл:Виртуальные_устройства.png |700px|Карточки виртуальных устройств в разделе «Виртуальные» в Web-интерфейсе|center]] | ||
| + | Далее заполните нужные параметры в карточке виртуального устройства:<br> | ||
| + | '''Протокол:''' выбираем нужный протокол для виртуального устройства (устройство должно поддерживать этот протокол)<br> | ||
| + | '''Тип:''' выбираем нужный тип для виртуального устройства<br> | ||
| + | '''ВНИМАНИЕ!''' Для контроллеров с прошивками 3.888 и выше после внесения настроек в виртуальные устройства нужно выполнить переинициализацию, нажав на соответствующую кнопку.<br> | ||
== Типы устройств == | == Типы устройств == | ||
| − | + | «Реле» – Устройство с двумя состояниями (включено / выключено)<br> | |
| − | + | «Диммер» – Устройство с возможностью регулировки яркости<br> | |
| − | + | «Диммер и температура» – Устройство с возможностью регулировки яркости и изменения температуры свечения<br> | |
| − | + | «RGB» – Устройство с возможностью изменения яркости и цвета свечения<br> | |
| − | + | «RGB и температура» – Устройство с возможностью изменения яркости, цвета и температуры свечения<br> | |
| − | + | «Датчик температуры» – Датчик температуры<br> | |
| − | + | «Датчик темп и влажности» – Датчик температуры и влажности<br> | |
| − | + | «Дискретный датчик» – Датчик с двумя состояниями (замкнуто / размокнуто)<br> | |
| − | + | «Аналоговый датчик» – Датчик с аналоговым значением<br> | |
| − | + | «Датчик давления» – Датчик давления<br> | |
| − | + | «Датчик освещенности» – Датчик освещенности<br> | |
| − | + | «Датчик CO2» – Датчик углекислого газа<br> | |
| − | + | «Кнопка» – Датчик с событием «Нажатие кнопки»<br> | |
| − | + | «Датчик протечки» – Датчик протечки, выдает событие «Протечка»<br> | |
| − | + | «Датчик утечки газа» – Датчик утечки газа, выдает событие «Утечка газа»<br> | |
| − | + | «Датчик движения» – Датчик движения, выдает событие «Есть движение / Нет движения»<br> | |
| − | + | «Охранный датчик» – Датчик движения, выдает событие «Тревога проникновения»<br> | |
| − | + | «Счетчик энергии» – Устройство, показывающее количество использованной энергии<br> | |
| − | |||
| − | + | == Протокол HTTP GET == | |
| − | == Протокол | + | [[Файл:ВиртуальныеHTTPGET.png |200px|Настройка виртуального устройства по протоколу HTTP GET в системе Swiitch|right]] |
| − | Для включения / выключения устройства | + | '''ВНИМАНИЕ!''' На данный момент этот протокол работает только с исполнительными устройствами («Реле», «Диммер», «Диммер и температура», «RGB»).<br><br> |
| − | Пример: | + | Для включения / выключения устройства необходимо в разделе «Управление» прописать в поля «Включить» и «Выключить» строки http для включения / выключения (берем данные из инструкции на устройство).<br> |
| − | Пример: | + | ''Пример: «Включить» = http://192.168.1.55/?state=on''<br> |
| + | ''«Выключить» = http://192.168.1.55/?state=off''<br><br> | ||
| + | Для управления яркостью устройства необходимо в поле «Данные/Яркость» прописать строку управления яркостью устройства, вместо значения прописать %value%<br> | ||
| + | ''Пример: «Данные/Яркость» = http://192.168.1.55/?brightness=%value%''<br> | ||
<br> | <br> | ||
| − | Для управления | + | Для управления цветом или температурой свечения необходимо в поле «Данные/Цвет» прописать строку управления цветом или температурой свечения устройства, вместо значения прописать %value%<br> |
| − | Пример: | + | ''Пример: «Данные/Цвет» = http://192.168.1.55/?color=%value%''<br> |
| + | '''ВНИМАНИЕ!''' У одного устройства можно управлять только одним параметром – либо цветом либо температурой свечения.<br> | ||
| + | == Протокол MQTT == | ||
| + | Для включения устройства необходимо прописать в поле «Включить» канал MQTT для включения устройства, а в параметр «Включить» – значение, отправляемое в выбранный канал MQTT.<br> | ||
| + | ''Пример: В разделе «Управление»: «Включить» = /diy_device/set''<br> | ||
| + | ''В разделе «Параметр»: «Включить» = on''<br> | ||
<br> | <br> | ||
| − | Для | + | Для выключения устройства необходимо прописать в поле «Выключить» канал MQTT для выключения устройства, а в параметр «Выключить» – значение, отправляемое в выбранный канал MQTT.<br> |
| − | + | ''Пример: В разделе «Управление»: «Выключить» = /diy_device/set''<br> | |
| − | Пример: | + | ''В разделе «Параметр»: «Выключить» = off''<br> |
<br> | <br> | ||
| − | + | Для управления яркостью устройства необходимо прописать в поле «Данные/Яркость» канал MQTT для изменения яркости устройства. Значение яркости будет отправляться в выбранный канал MQTT.<br> | |
| − | + | ''Пример: «Данные/Яркость» = /diy_device/brightness''<br> | |
| − | |||
| − | Для | ||
| − | Пример: | ||
| − | |||
| − | |||
<br> | <br> | ||
| − | Для | + | Для управления цветом или температурой свечения необходимо прописать в поле «Данные/Цвет» канал MQTT для изменения цвета или температуры свечения. Значение цвета или температуры свечения будет отправляться в выбранный канал MQTT.<br> |
| − | Пример: | + | ''Пример: «Данные/Цвет» = /diy_device/color''<br> |
| − | |||
| − | |||
<br> | <br> | ||
| − | Для | + | Для работы с датчиками «Датчик температуры», «Датчик темп и влажности», «Аналоговый датчик», «Датчик давления», «Датчик освещенности», «Датчик CO2», «Счетчик энергии» необходимо прописать в поле «Данные/Яркость» канал MQTT, в котором будут получаться данные датчика. Для датчика типа «Датчик темп и влажности» также нужно указать в поле «Данные/Цвет» канал MQTT, в котором будут получаться данные влажности. В поле «Включить/Множитель» и «Выключить/Множитель» нужно прописать множитель для читаемых данных.<br> |
| − | Пример: | + | ''Пример: «Данные/Яркость» = /diy_device/temp''<br> |
| + | ''В разделе «Параметр»: «Включить/Множитель» = 1''<br> | ||
| + | ''«Выключить/Множитель» = 1''<br> | ||
<br> | <br> | ||
| − | Для | + | Для работы с датчиками «Дискретный датчик», «Кнопка», «Датчик протечки», «Датчик утечки газа», «Датчик движения», «Охранный датчик» необходимо прописать в поле «Данные/Яркость» канал MQTT, в котором будут получаться данные датчика, а в разделе «Параметр» в поле «Включить/Множитель» прописать значение, при котором будет считаться, что датчик включен/замкнут. Остальные значения, прочитанные из выбранного канала MQTT будут восприниматься, как состояние датчика «выключен/разомкнут».<br> |
| − | Пример: | + | ''Пример: В разделе «Управление»: «Включить» = /diy_device/motion''<br> |
| + | ''В разделе «Параметр»: «Включить/Множитель» = true''<br> | ||
<br> | <br> | ||
| + | Для работы со сторонними устройствами по протоколу MQTT, необходимо подключить контроллер к своему MQTT брокеру.<br> | ||
| − | Для работы | + | == Протокол Modbus RTU == |
| − | + | [[Файл:ВиртуальныеModbusRTU.png |200px|Настройка виртуального устройства по протоколу Modbus RTU в системе Swiitch|right]] | |
| + | Для работы по этому протоколу необходим модуль расширения '''Home Ext Modbus RTU'''.<br><br> | ||
| + | Список устройств Modbus RTU, для которых в системе уже существуют готовые профили: http://wiki.swiitch.ru/index.php/Поддержка_Modbus_RTU_устройств.<br> | ||
<br> | <br> | ||
| − | Для | + | Для включения устройства необходимо прописать в поле «Включить» ячейку для включения устройства, а в параметр «Включить» – значение, записываемое в выбранную ячейку.<br> |
| − | + | Формат: x:y/z<br> | |
| − | + | x – тип команды Modbus RTU: «rf» – 0x10 Write register (float32), «r» – 0x06 Write register или «c» – 0x05 Write coil<br> | |
| − | + | y – адрес устройства Modbus RTU: 1-255<br> | |
| + | z – ячейка устройства Modbus RTU: 0-65535<br> | ||
| + | ''Пример: В разделе «Управление»: «Включить» = r:3/1''<br> | ||
| + | ''В разделе «Параметр»: «Включить/Множитель» = 256''<br> | ||
<br> | <br> | ||
| − | + | Для выключения устройства необходимо прописать в поле «Выключить» ячейку для выключения устройства, а в параметр «Выключить» – значение, записываемое в выбранную ячейку.<br> | |
| − | + | Формат: x:y/z<br> | |
| − | + | x – тип команды Modbus RTU: «rf» – 0x10 Write register (float32), «r» – 0x06 Write register или «c» – 0x05 Write coil<br> | |
| − | + | y – адрес устройства Modbus RTU: 1-255<br> | |
| − | Для | + | z – ячейка устройства Modbus RTU: 0-65535<br> |
| + | ''Пример: В разделе «Управление»: «Выключить» = r:3/1''<br> | ||
| + | ''В разделе «Параметр»: «Выключить/Множитель» = 512''<br> | ||
| + | <br> | ||
| + | Для изменения яркости/мощности устройства необходимо прописать в поле «Данные/Яркость» ячейку для записи данных о яркости/мощности, а в параметр «Ярк/Множитель» – множитель для данных.<br> | ||
Формат: x:y/z<br> | Формат: x:y/z<br> | ||
| − | x | + | x – тип команды Modbus RTU: «rf» – 0x10 Write register (float32), «r» – 0x06 Write register или «c» – 0x05 Write coil<br> |
| − | y | + | y – адрес устройства Modbus RTU: 1-255<br> |
| − | z | + | z – ячейка устройства Modbus RTU: 0-65535<br> |
| − | Пример: | + | ''Пример: В разделе «Управление»: « Данные/Яркость» = r:3/1''<br> |
| − | + | ''В разделе «Параметр»: « Ярк/Множитель» = 2.55''<br> | |
| − | + | <br> | |
| + | '''ВНИМАНИЕ!''' Изменение цвета и температуры свечения на данный момент не поддерживается.<br> | ||
<br> | <br> | ||
| − | Для | + | Для работы с датчиками «Датчик температуры», «Датчик темп и влажности», «Аналоговый датчик», «Датчик давления», «Датчик освещенности», «Датчик CO2», «Счетчик энергии» необходимо прописать в поле «Данные/Яркость» ячейку устройства Modbus RTU, из которой будут читаться данные датчика. Для датчика «Датчик темп и влажности» также нужно указать в поле «Данные/Цвет» ячейку, из которой будут читаться данные влажности. В поле «Включить/Множитель» и «Выключить/Множитель» нужно прописать множитель для читаемых данных. Дополнительно для отправки уставки температуры на устройства Modbus RTU можно указать в поле «Включить» ячейку Modbus RTU, в которую будут записываться данные уставки температуры и параметр «Яркость/Множитель», на значение которого будет умножаться температура уставки.<br> |
Формат: x:y/z<br> | Формат: x:y/z<br> | ||
| − | x | + | x – тип команды Modbus RTU: «rf» – 0x03 Read holding register register (float32), «rif» – 0x04 Read input register (float32), «r» – 0x03 Read holding register register, «ri» – 0x04 Read input register, «c» – Read coil, «ci» – Read input coil<br> |
| − | y | + | y – адрес устройства Modbus RTU: 1-255<br> |
| − | z | + | z – ячейка устройства Modbus RTU: 0-65535<br> |
| − | Пример:<br> | + | ''Пример: В разделе «Управление»: «Данные/Яркость» = ri:1/1''<br> |
| − | + | ''В разделе «Управление»: «Данные/Цвет» = ri:1/2''<br> | |
| − | + | ''В разделе «Управление»: «Управление-Включить» = ri:1/20''<br> | |
| + | ''В разделе «Параметр»: «Включить» = 0.1''<br> | ||
| + | ''В разделе «Параметр»: «Выключить» = 0.1''<br> | ||
| + | ''В разделе «Параметр»: «Яркость/Множитель» = 1''<br> | ||
<br> | <br> | ||
| − | + | Для работы с датчиками «Дискретный датчик», «Кнопка», «Датчик протечки», «Датчик утечки газа», «Датчик движения», «Охранный датчик» необходимо прописать в поле «Данные/Яркость» ячейку устройства Modbus RTU, из которой будут читаться данные датчика, а в разделе «Параметр» в поле «Включить» прописать значение, при котором будет считаться, что датчик включен/замкнут, остальные значения прочитанные из выбранной ячейки будут восприниматься, как состояние датчика «выключен/разомкнут». Дополнительно при команде «Поставить на охрану» будут записываться в ячейку «Управление» > «Включить» данные из поля «Параметр» > «Включить», а при команде «Снять с охраны» будут записываться в ячейку «Управление» > «Выключить» данные из поля «Параметр» > «Выключить».<br> | |
| + | Формат: x:y/z<br> | ||
| + | x – тип команды Modbus RTU: «rf» – 0x03 Read holding register register (float32), «rif» – 0x04 Read input register (float32), «r» – 0x03 Read holding register register, «ri» – 0x04 Read input register, «c» – Read coil, «ci» – Read input coil<br> | ||
| + | y – адрес устройства Modbus RTU: 1-255<br> | ||
| + | z – ячейка устройства Modbus RTU: 0-65535<br> | ||
| + | ''Пример: В разделе «Управление»: «Включить» = ri:1/1''<br> | ||
| + | ''В разделе «Параметр»: «Включить» = 255''<br> | ||
| + | |||
| + | == Протокол Modbus TCP == | ||
| + | На данный момент не поддерживается. | ||
| + | |||
| + | == Протокол Yeelight == | ||
| + | [[Файл:ВиртуальныеYeelight.png |200px|Настройка виртуального устройства по протоколу Yeelight в системе Swiitch|right]] | ||
| + | В поле «Данные/Яркость» необходимо прописать Ip-адрес светильника Yeelight.<br> | ||
| + | Формат: ip[:port][/bg]:<br> | ||
| + | ip – Ip-адрес светильника<br> | ||
| + | [:port] – порт светильника (можно не указывать)<br> | ||
| + | [/bg] – параметр используется для указания, что это виртуальное устройство будет управлять подсветкой выбранного светильника. Если этот параметр не использовать, то управление будет осуществляться основным светом светильника.<br> | ||
| + | ''Пример: «Данные/Яркость» = 192.168.1.15/bg'' (управление подсветкой светильника с IP-адресом 192.168.1.15)<br> | ||
<br> | <br> | ||
| + | '''ВНИМАНИЕ!''' Для корректной работы светильника Yeelight необходимо выполнить следующее:<br> | ||
| + | В настройках роутера прописать фиксированный адрес для каждого светильника Yeelight (см. инструкцию на роутер).<br> | ||
| + | В настройках штатного приложения Yeelight включить режим «Управление по LAN».<br> | ||
| + | Дополнительная информация по теме: https://sprut.ai/article/yeelight-rezhim-razrabotchika-dobavlenie-v-domoticz<br> | ||
| − | Для управления | + | == Протокол «Глобальная группа» == |
| − | Пример: " | + | С помощью создания глобальной группы можно настроить работу нескольких устройств как одного. К примеру, можно использовать такую группу в качестве мастер-выключателя либо объединить несколько источников света в одном помещении.<br><br> |
| + | [[Файл:ВиртуальныеGlobalGroup.png |400px|Настройка виртуальной глобальной группы в системе Swiitch: прописание группы в настройках окна и карточка глобальной группы «Все окна»|left]] | ||
| + | '''ВНИМАНИЕ!''' Для работы необходимо, чтобы все устройства, входящие в глобальную группу, были подключены к облачному серверу Swiitch или к одному брокеру MQTT.<br><br> | ||
| + | Для управления группами устройств Swiitch необходимо в поле «Данные/Яркость» прописать выбранную глобальную группу, а также в настройках всех устройств Swiitch прописать эту же глобальную группу: Личный кабинет > Управление > Нужное устройство > Кнопка настроек (Шестеренка) > Группа > Глобальная группа.<br> | ||
| + | ''Пример: «Данные/Яркость» = 21''<br><br> | ||
| + | Для работы с датчиками «Датчик температуры», «Датчик темп и влажности», «Аналоговый датчик», «Датчик давления», «Датчик освещенности», «Датчик CO2», «Счетчик энергии» необходимо прописать в поле «Данные/Яркость» выбранную глобальную группу, а также в настройках всех задействованных в группе датчиков Swiitch прописать эту же глобальную группу. В поле «Включить/Множитель» и «Выключить/Множитель» нужно прописать множитель для читаемых данных<br> | ||
| + | ''Пример: «Данные/Яркость» = 5''<br> | ||
| + | ''В разделе «Параметр»: «Включить» = 1''<br> | ||
| + | ''В разделе «Параметр»: «Выключить» = 1''<br><br> | ||
| + | Для работы с датчиками «Дискретный датчик», «Кнопка», «Датчик протечки», «Датчик утечки газа», «Датчик движения», «Охранный датчик» необходимо прописать в поле «Данные/Яркость» выбранную глобальную группу, а также в настройках всех задействованных в группе датчиков Swiitch прописать эту же глобальную группу<br> | ||
| + | ''Пример: «Данные/Яркость» = 2''<br> | ||
| + | <br> | ||
| + | '''ВНИМАНИЕ!''' В виртуальном датчике будут отображаться данные с последнего датчика, отправившего свои данные.<br> | ||
| + | <br> | ||
| + | '''ВНИМАНИЕ!''' При настройке виртуального устройства с протоколом "Глобальная группа" с любым типом датчиков : | ||
| + | допускается установка команд управления только в виртуальном датчике или только в реальных датчиках, если выставить команды управления и в виртуальном датчики и в реальных датчиках - то контроллер будет перезагружаться. Для работы термостатов в "Глобальная группа", команды управления должны быть прописаны только в реальных датчиках. | ||
| + | == Протокол Noolite и Noolite F == | ||
| + | Для работы по этому протоколу необходим модуль расширения '''Home Ext Noolite'''.<br> | ||
| + | Для управления устройством Noolite или получения данных от датчика Noolite необходимо в поле «Данные/Яркость» прописать номер Noolite канала 1-31<br> | ||
| + | ''Пример: «Данные/Яркость» = 3''<br><br> | ||
| + | Для привязки датчика необходимо в Web-интерфейсе в карточке виртуального устройства нажать кнопку «Связать», потом нажать кнопку привязки на датчике (см. инструкцию на датчик).<br> | ||
| + | <br> | ||
| + | Для привязки исполнительного устройства необходимо на устройстве Noolite нажать кнопку привязки, после чего в web-интерфейсе нажать кнопку «Связать» и далее подтвердить привязку на устройстве Noolite (см. инструкцию на устройство).<br> | ||
| + | <br> | ||
| + | Для очистки канала в web-интерфейсе необходимо нажать кнопку «Отвязать».<br> | ||
| + | == Протокол iButton/Wiegand карта == | ||
| + | Для работы по этому протоколу необходим модуль расширения '''Home Ext Card Reader''' в режиме «Ext Card Reader v1 (cчитыватели карт доступа Wiegand)» или «Ext Card Reader v1 (cчитыватели карт доступа iButton)».<br> | ||
| + | Выбрать протокол iButton/Wiegand карта, выбрать тип: «Кнопка». После этого | ||
| + | нужно выполнить переинициализацию, нажав на соответствующую кнопку и дожаться конца инициализации контроллера. После этого нажать кнопку «Связать» и приложить карту доступа к считывателю, для записи кода карты. | ||
| − | Для работы | + | == Протокол RF433 == |
| − | + | Для работы по этому протоколу необходим модуль расширения '''Home Ext RF433''' в режиме «Ext RF433».<br> | |
| − | + | Выбрать протокол RF433, выбрать тип: «Кнопка», «Датчик движения», «Датчик протечки», «Охранный датчик», «Дискретный датчик». После этого | |
| − | + | нужно выполнить переинициализацию, нажав на соответствующую кнопку и дожаться конца инициализации контроллера. После этого нажать кнопку «Связать» и сделать сработку датчика, для записи кода датчика. | |
| − | |||
| − | |||
| − | == Протокол | + | == Протокол RF433 Oregon == |
| − | + | Для работы по этому протоколу необходим модуль расширения '''Home Ext RF433''' в режиме «Ext RF433 (датчики Oregon)».<br> | |
| + | Выбрать протокол RF433 Oregon, выбрать тип: «Датчик температуры» или «Датчик температуры и влажности». После этого | ||
| + | нужно выполнить переинициализацию, нажав на соответствующую кнопку и дожаться конца инициализации контроллера. После этого нажать кнопку «Связать» и сделать сработку датчика, для записи кода датчика. | ||
| − | == Протокол | + | == Протокол Zigbee == |
| − | + | Для работы по этому протоколу необходим модуль расширения '''Home Ext Zigbee'''.<br><br> | |
| − | + | Подключение датчиков и устройств Zigbee состоит из двух этапов:<br> | |
| − | + | 1. Подключение датчиков и устройств Zigbee к контроллеру<br> | |
| − | [ | + | Web-интерфейс > Беспроводные > Кнопка «Добавить» (включится режим добавления, кнопка изменит цвет), далее выполнить действия для перевода этого Zigbee устройства в режим добавления по инструкции на это устройство (см. пункт «Подключение» на странице [[Поддержка Zigbee устройств]]), после этого обновить страницу «Беспроводные». Если всё сделано правильно, на странице появится новое устройство.<br> |
| − | + | <br> | |
| − | + | 2. Добавление виртуального устройства в системе и связь его с этим устройством Zigbee<br> | |
| − | + | Web-интерфейс > Виртуальные, выбрать нужное виртуальное устройство в выпадающем меню, выбрать протокол Zigbee, выбрать тип подключенного устройства и нажать кнопку «Связать», после этого инициировать отправку данных с добавляемого устройства Zigbee (например нажать кнопку или дать сработку по этому устройству), после этого обновить страницу. В полях «Данные/Яркость» и «Данные/Цвет» появятся данные добавленного устройства Zigbee. | |
| + | == Протокол SLL WL == | ||
| + | ВЕДУЩЕЕ устройство:<br> | ||
| + | Настройки сети:<br> | ||
| + | Включить «SLL WL» или «SLL WL защищенный»<br> | ||
| + | Добавить в список SLL устройств - s/n ведомого<br> | ||
| + | Если изменялись настройки «SLL WL» или «SLL WL защищенный», то необходимо перезагрузить контроллер<br> | ||
| + | Оба контроллера должны быть в одном аккаунте<br> | ||
<br> | <br> | ||
| − | + | Настройки виртуального устройства:<br> | |
| − | + | Добавить виртуальное устройство:<br> | |
| − | + | Тип - нужный (например реле)<br> | |
| − | + | Протокол - SLL WL<br> | |
| + | Данные/Яркость: AAAAAAAAAAAAA:BB<br> | ||
| + | <br> | ||
| + | AAAAAAAAAAAAA: s/n ведомого<br> | ||
| + | BB: номер устройства или датчика на контроллере (отсчет с 0)<br> | ||
| + | <br> | ||
| + | ВЕДОМОЕ устройство:<br> | ||
| + | Настройки сети:<br> | ||
| + | Если на ведущем настроен wifi, подключить к wifi<br> | ||
| + | Включить «SLL WL» или «SLL WL защищенный» (если на ведущем включен «SLL WL защищенный», включить «SLL WL защищенный»)<br> | ||
| + | Добавить в список SLL устройств - s/n ведущего<br> | ||
| + | Выключить wifi при запуске<br> | ||
| + | Перезагрузить<br> | ||
| + | Оба контроллера должны быть в одном аккаунте<br> | ||
| − | == Протокол | + | == Протокол «Привод штор DOOYA/AKKO» == |
| − | Для | + | Для работы по этому протоколу необходим модуль расширения '''Home Ext Curtain''' или '''Home Ext Modbus RTU''', настроенный в режиме «Приводы штор DOOYA/AKKO».<br><br> |
| − | + | Порядок действий для добавления шторы в систему:<br> | |
| + | Подключить штору.<br> | ||
| + | '''Перед прописыванием ID-адреса обязательно необходимо подключить пульт управления и настроить через пульт крайние положения по штатной инструкции, без этого привода не будут принимать команды управления.'''<br> | ||
| + | <br> | ||
| + | На контроллере добавить виртуальное устройство, проставив в настройках:<br> | ||
| + | '''Протокол''' = «Привод штор DOOYA/AKKO»<br> | ||
| + | '''Тип''' = «Штора»<br> | ||
| + | Данные/Яркость = ВВЕСТИ НОМЕР ШТОРЫ от 1 до 16 (или 0 для управления всеми шторами)<br> | ||
| + | <br> | ||
| + | На приводе штор включить режим «Установка ID-адреса RS485» по штатной инструкции.<br> | ||
| + | В личном кабинете на контроллере в окне настройки виртуальных устройств у нужного устройства нажать кнопку «Связать».<br> | ||
| + | Привод штор должен издать звуковой сигнал, означающий, что адрес задан успешно. Теперь в разделе «Управление» появится устройство «Штора», которое можно контролировать через систему.<br> | ||
| + | == Протокол «Привод штор A-OK/Novo» == | ||
| + | Для работы по этому протоколу необходим модуль расширения '''Home Ext Curtain''' или '''Home Ext Modbus RTU''', настроенный в режиме «Приводы штор A-OK/Novo».<br><br> | ||
| + | Порядок действий для добавления шторы в систему:<br> | ||
| + | Подключить штору.<br> | ||
| + | Настроить через пульт крайние положения по штатной инструкции.<br> | ||
| + | <br> | ||
| + | На контроллере добавить виртуальное устройство, проставив в настройках:<br> | ||
| + | '''Протокол''' = «Привод штор DOOYA/AKKO»<br> | ||
| + | '''Тип''' = «Штора»<br> | ||
| + | Данные/Яркость = ВВЕСТИ НОМЕР ШТОРЫ от 1 до 16 (или 0 для управления всеми шторами)<br> | ||
<br> | <br> | ||
| − | + | Чтобы задать адрес привода, подключите один привод. В личном кабинете на контроллере в окне настройки виртуальных устройств у нужного устройства нажать кнопку «Связать».<br> | |
| + | Привод штор должен двинуться вперед и назад, это будет означать, что адрес задан успешно. Теперь в разделе «Управление» появится устройство «Штора», которое можно контролировать через систему.<br> | ||
| + | <br> | ||
| + | При настройке адреса через приложение от производителя id всегда должно быть 1.<br> | ||
| + | [[Файл:AOK_Novo_Curtain_win_set_addr.png |400px|A-OK/NovoНастройка id|center]] | ||
<br> | <br> | ||
| − | |||
| − | == Протокол | + | == Протокол «DALI» == |
| − | Для работы необходим модуль расширения Home Ext | + | Для работы по этому протоколу необходим модуль расширения '''Home Ext DALI'''.<br><br> |
| − | + | Порядок действий для добавления светильников в систему:<br> | |
| − | + | 1. Подключить все светильники к питанию и шине DALI.<br> | |
| + | 2. Сделать инициализацию приборов, нажав соответствующую кнопку:<br>Личный кабинет > нужный контроллер > Кнопка настроек (Шестеренка) > Управление > DALI Инициализация. После окончания инициализации приходит уведомление с номерами найденных светильников. Эту информацию можно посмотреть в разделе «События» личного кабинета или в веб-интерфейсе в разделе «Cостояние».<br> | ||
| + | 3. На контроллере добавить виртуальное устройство, которое будет соответствовать прибору или группе приборов:<br>Личный кабинет > Контроллеры > Нужный контроллер > Кнопка «Настройка виртуальных устройств». Откроется список из 16 устройств. Нажмите на значок шестеренки рядом с одним из них. В настройках виртуального устройства нужно указать следующие параметры:<br> | ||
| + | '''Протокол''' = «DALI»<br> | ||
| + | '''Тип''' = «Реле», «Диммер» или «RGB»<br><br> | ||
| + | '''Для типов «Реле» и «Диммер»'''<br> | ||
| + | Один светильник:<br> | ||
| + | Данные/Яркость = x<br> | ||
| + | Где x:<br> | ||
| + | от 0 до 63 - один DALI светильник<br> | ||
| + | от 100 до 115 - DALI группа светильников<br> | ||
| + | от 120 до 135 - вызвать сохраненную сцену DALI<br> | ||
| + | 255 - все светильники на шине DALI<br> | ||
| + | '''Можно ввести несколько адресов через запятую, которые будут работать как одно устройство (до 8 адресов):'''<br> | ||
| + | Данные/Яркость = x, x, x, ...<br> | ||
| + | x – номер светильника, группы или сцены<br> | ||
| + | Данные берутся из информации, полученной в пункте 2. Если вы не уверены в правильности номера, используйте способ проверки, указанный ниже.<br><br> | ||
| + | '''Для типа «RGB»'''<br> | ||
| + | Данные/Яркость = r, g, b<br> | ||
| + | r – номер красного канала, g – номер зеленого канала, b – номер голубого канала<br> | ||
| + | <br> | ||
| + | '''Проверка правильности привязки'''<br> | ||
| + | Чтобы проверить правильность привязки, нужно нажать кнопку «Связать» в окне настроек виртуального устройства. Соответствующий светильник включится и выключится.<br> | ||
| − | Для | + | == Протокол «ИК-передатчик» == |
| − | Для | + | Для работы по этому протоколу необходим универсальный датчик '''Swiitch MultiSensor''' с функцией ИК-пульта.<br><br> |
| − | + | Порядок действий для добавления устройств ИК в систему:<br> | |
| + | [[Файл:ВиртуальныеIK.png |200px|Настройка ИК-устройств в системе Swiitch|right]] | ||
| + | 1. На контроллере добавить виртуальное устройство, которое будет соответствовать ИК-прибору: | ||
| + | Личный кабинет > Контроллеры > Нужный контроллер > Кнопка «Настройка виртуальных устройств». Откроется список из 16 устройств. Нажать на значок шестеренки рядом с одним из них. В настройках виртуального устройства указать следующие параметры:<br> | ||
| + | '''Протокол''' = «ИК Передатчик»<br> | ||
| + | '''Тип''' = «Розетка», «Лампа», «Реле», «Диммер», «ТВ», «Плеер» или «IPTV»<br> | ||
| + | 2. Чтобы заполнить остальные ячейки, нужно считать код пульта устройства. Для этого в веб-интерфейсе контроллера требуется скопировать последний принятый код от ИК-пульта: Личный кабинет > Контроллеры > Нужный контроллер > Кнопка «Информация», в открывшемся окне нажать на ссылку IP, чтобы перейти в веб-интерфейс. | ||
| + | В веб-интерфейсе открыть пункт меню «Состояние» и скопировать последний принятый код от пульта из раздела «ИК-протокол».<br> | ||
| + | 3. Добавить код в нужную ячейку виртуального устройства.<br><br> | ||
| + | '''Назначение кодов в ячейках:'''<br> | ||
| + | В левой колонке указано название ячейки в настройках виртуального устройства, в правой – кнопка, которую нужно нажать на пульте, чтобы получить код для этой ячейки.<br> | ||
| + | {| class="wikitable" | ||
| + | |+ Тип «Розетка/Лампа/Реле» | ||
| + | |- | ||
| + | ! Ячейка !! Назначение ИК-сигнала | ||
| + | |- | ||
| + | | Включить || Переключить | ||
| + | |} | ||
| + | {| class="wikitable" | ||
| + | |+ Тип «Диммер» | ||
| + | |- | ||
| + | ! Ячейка !! Назначение ИК-сигнала | ||
| + | |- | ||
| + | | Данные/Яркость || Режим 2 | ||
| + | |- | ||
| + | | Данные/Цвет || Режим 3 | ||
| + | |- | ||
| + | | Включить || Переключить | ||
| + | |- | ||
| + | | Выключить || Режим 4 | ||
| + | |- | ||
| + | | Вкл/Множитель || Увеличить яркость | ||
| + | |- | ||
| + | | Выкл/Множитель || Уменьшить яркость | ||
| + | |- | ||
| + | | Ярк/Множитель || Режим 1 | ||
| + | |} | ||
| + | {| class="wikitable" | ||
| + | |+ Тип «ТВ» | ||
| + | |- | ||
| + | ! Ячейка !! Назначение ИК-сигнала | ||
| + | |- | ||
| + | | Данные/Яркость || Канал + | ||
| + | |- | ||
| + | | Данные/Цвет || Канал - | ||
| + | |- | ||
| + | | Включить || Включить | ||
| + | |- | ||
| + | | Выключить || Переключить вход | ||
| + | |- | ||
| + | | Вкл/Множитель || Звук + | ||
| + | |- | ||
| + | | Выкл/Множитель || Звук - | ||
| + | |- | ||
| + | | Ярк/Множитель || Звук выкл | ||
| + | |} | ||
| + | {| class="wikitable" | ||
| + | |+ Тип «Плеер» | ||
| + | |- | ||
| + | ! Ячейка !! Назначение ИК-сигнала | ||
| + | |- | ||
| + | | Данные/Яркость || Трек + | ||
| + | |- | ||
| + | | Данные/Цвет || Трек - | ||
| + | |- | ||
| + | | Включить || Включить | ||
| + | |- | ||
| + | | Выключить || Пауза | ||
| + | |- | ||
| + | | Вкл/Множитель || Звук + | ||
| + | |- | ||
| + | | Выкл/Множитель || Звук - | ||
| + | |- | ||
| + | | Ярк/Множитель || Звук выкл | ||
| + | |} | ||
| + | {| class="wikitable" | ||
| + | |+ Тип «IPTV» | ||
| + | |- | ||
| + | ! Ячейка !! Назначение ИК-сигнала | ||
| + | |- | ||
| + | | Данные/Яркость || Пауза | ||
| + | |- | ||
| + | | Данные/Цвет || Меню | ||
| + | |- | ||
| + | | Включить || Вверх | ||
| + | |- | ||
| + | | Выключить || Вниз | ||
| + | |- | ||
| + | | Вкл/Множитель || Влево | ||
| + | |- | ||
| + | | Выкл/Множитель || Вправо | ||
| + | |- | ||
| + | | Ярк/Множитель || Центр | ||
| + | |} | ||
Текущая версия от 23:16, 3 марта 2024
В этой инструкции описывается РУЧНАЯ настройка виртуальных устройств на всех контроллерах Swiitch с версией прошивки не ниже 3.836. Она может помочь в случае, если по каким-то причинам автоматическая настройка вам не подходит. В качестве виртуальных могут выступать внешние устройства других производителей, устройства DIY, а также внутренние группы устройств Swiitch.
Настроить можно как в личном кабинете, так и через Web-интерфейс.
Через личный кабинет: Личный кабинет > Контроллеры > Нужный контроллер > Кнопка «Настройка виртуальных устройств». Откроется список из 16 устройств. Нажмите на значок шестеренки рядом с одним из них.
Через Web-интерфейс: Личный кабинет > Контроллеры > Нужный контроллер > Кнопка «Информация», в открывшемся окне нажать на ссылку IP, чтобы перейти в Web-интерфейс.
Выберите раздел «Виртуальные» в основном меню.
Далее заполните нужные параметры в карточке виртуального устройства:
Протокол: выбираем нужный протокол для виртуального устройства (устройство должно поддерживать этот протокол)
Тип: выбираем нужный тип для виртуального устройства
ВНИМАНИЕ! Для контроллеров с прошивками 3.888 и выше после внесения настроек в виртуальные устройства нужно выполнить переинициализацию, нажав на соответствующую кнопку.
Типы устройств
«Реле» – Устройство с двумя состояниями (включено / выключено)
«Диммер» – Устройство с возможностью регулировки яркости
«Диммер и температура» – Устройство с возможностью регулировки яркости и изменения температуры свечения
«RGB» – Устройство с возможностью изменения яркости и цвета свечения
«RGB и температура» – Устройство с возможностью изменения яркости, цвета и температуры свечения
«Датчик температуры» – Датчик температуры
«Датчик темп и влажности» – Датчик температуры и влажности
«Дискретный датчик» – Датчик с двумя состояниями (замкнуто / размокнуто)
«Аналоговый датчик» – Датчик с аналоговым значением
«Датчик давления» – Датчик давления
«Датчик освещенности» – Датчик освещенности
«Датчик CO2» – Датчик углекислого газа
«Кнопка» – Датчик с событием «Нажатие кнопки»
«Датчик протечки» – Датчик протечки, выдает событие «Протечка»
«Датчик утечки газа» – Датчик утечки газа, выдает событие «Утечка газа»
«Датчик движения» – Датчик движения, выдает событие «Есть движение / Нет движения»
«Охранный датчик» – Датчик движения, выдает событие «Тревога проникновения»
«Счетчик энергии» – Устройство, показывающее количество использованной энергии
Протокол HTTP GET
ВНИМАНИЕ! На данный момент этот протокол работает только с исполнительными устройствами («Реле», «Диммер», «Диммер и температура», «RGB»).
Для включения / выключения устройства необходимо в разделе «Управление» прописать в поля «Включить» и «Выключить» строки http для включения / выключения (берем данные из инструкции на устройство).
Пример: «Включить» = http://192.168.1.55/?state=on
«Выключить» = http://192.168.1.55/?state=off
Для управления яркостью устройства необходимо в поле «Данные/Яркость» прописать строку управления яркостью устройства, вместо значения прописать %value%
Пример: «Данные/Яркость» = http://192.168.1.55/?brightness=%value%
Для управления цветом или температурой свечения необходимо в поле «Данные/Цвет» прописать строку управления цветом или температурой свечения устройства, вместо значения прописать %value%
Пример: «Данные/Цвет» = http://192.168.1.55/?color=%value%
ВНИМАНИЕ! У одного устройства можно управлять только одним параметром – либо цветом либо температурой свечения.
Протокол MQTT
Для включения устройства необходимо прописать в поле «Включить» канал MQTT для включения устройства, а в параметр «Включить» – значение, отправляемое в выбранный канал MQTT.
Пример: В разделе «Управление»: «Включить» = /diy_device/set
В разделе «Параметр»: «Включить» = on
Для выключения устройства необходимо прописать в поле «Выключить» канал MQTT для выключения устройства, а в параметр «Выключить» – значение, отправляемое в выбранный канал MQTT.
Пример: В разделе «Управление»: «Выключить» = /diy_device/set
В разделе «Параметр»: «Выключить» = off
Для управления яркостью устройства необходимо прописать в поле «Данные/Яркость» канал MQTT для изменения яркости устройства. Значение яркости будет отправляться в выбранный канал MQTT.
Пример: «Данные/Яркость» = /diy_device/brightness
Для управления цветом или температурой свечения необходимо прописать в поле «Данные/Цвет» канал MQTT для изменения цвета или температуры свечения. Значение цвета или температуры свечения будет отправляться в выбранный канал MQTT.
Пример: «Данные/Цвет» = /diy_device/color
Для работы с датчиками «Датчик температуры», «Датчик темп и влажности», «Аналоговый датчик», «Датчик давления», «Датчик освещенности», «Датчик CO2», «Счетчик энергии» необходимо прописать в поле «Данные/Яркость» канал MQTT, в котором будут получаться данные датчика. Для датчика типа «Датчик темп и влажности» также нужно указать в поле «Данные/Цвет» канал MQTT, в котором будут получаться данные влажности. В поле «Включить/Множитель» и «Выключить/Множитель» нужно прописать множитель для читаемых данных.
Пример: «Данные/Яркость» = /diy_device/temp
В разделе «Параметр»: «Включить/Множитель» = 1
«Выключить/Множитель» = 1
Для работы с датчиками «Дискретный датчик», «Кнопка», «Датчик протечки», «Датчик утечки газа», «Датчик движения», «Охранный датчик» необходимо прописать в поле «Данные/Яркость» канал MQTT, в котором будут получаться данные датчика, а в разделе «Параметр» в поле «Включить/Множитель» прописать значение, при котором будет считаться, что датчик включен/замкнут. Остальные значения, прочитанные из выбранного канала MQTT будут восприниматься, как состояние датчика «выключен/разомкнут».
Пример: В разделе «Управление»: «Включить» = /diy_device/motion
В разделе «Параметр»: «Включить/Множитель» = true
Для работы со сторонними устройствами по протоколу MQTT, необходимо подключить контроллер к своему MQTT брокеру.
Протокол Modbus RTU
Для работы по этому протоколу необходим модуль расширения Home Ext Modbus RTU.
Список устройств Modbus RTU, для которых в системе уже существуют готовые профили: http://wiki.swiitch.ru/index.php/Поддержка_Modbus_RTU_устройств.
Для включения устройства необходимо прописать в поле «Включить» ячейку для включения устройства, а в параметр «Включить» – значение, записываемое в выбранную ячейку.
Формат: x:y/z
x – тип команды Modbus RTU: «rf» – 0x10 Write register (float32), «r» – 0x06 Write register или «c» – 0x05 Write coil
y – адрес устройства Modbus RTU: 1-255
z – ячейка устройства Modbus RTU: 0-65535
Пример: В разделе «Управление»: «Включить» = r:3/1
В разделе «Параметр»: «Включить/Множитель» = 256
Для выключения устройства необходимо прописать в поле «Выключить» ячейку для выключения устройства, а в параметр «Выключить» – значение, записываемое в выбранную ячейку.
Формат: x:y/z
x – тип команды Modbus RTU: «rf» – 0x10 Write register (float32), «r» – 0x06 Write register или «c» – 0x05 Write coil
y – адрес устройства Modbus RTU: 1-255
z – ячейка устройства Modbus RTU: 0-65535
Пример: В разделе «Управление»: «Выключить» = r:3/1
В разделе «Параметр»: «Выключить/Множитель» = 512
Для изменения яркости/мощности устройства необходимо прописать в поле «Данные/Яркость» ячейку для записи данных о яркости/мощности, а в параметр «Ярк/Множитель» – множитель для данных.
Формат: x:y/z
x – тип команды Modbus RTU: «rf» – 0x10 Write register (float32), «r» – 0x06 Write register или «c» – 0x05 Write coil
y – адрес устройства Modbus RTU: 1-255
z – ячейка устройства Modbus RTU: 0-65535
Пример: В разделе «Управление»: « Данные/Яркость» = r:3/1
В разделе «Параметр»: « Ярк/Множитель» = 2.55
ВНИМАНИЕ! Изменение цвета и температуры свечения на данный момент не поддерживается.
Для работы с датчиками «Датчик температуры», «Датчик темп и влажности», «Аналоговый датчик», «Датчик давления», «Датчик освещенности», «Датчик CO2», «Счетчик энергии» необходимо прописать в поле «Данные/Яркость» ячейку устройства Modbus RTU, из которой будут читаться данные датчика. Для датчика «Датчик темп и влажности» также нужно указать в поле «Данные/Цвет» ячейку, из которой будут читаться данные влажности. В поле «Включить/Множитель» и «Выключить/Множитель» нужно прописать множитель для читаемых данных. Дополнительно для отправки уставки температуры на устройства Modbus RTU можно указать в поле «Включить» ячейку Modbus RTU, в которую будут записываться данные уставки температуры и параметр «Яркость/Множитель», на значение которого будет умножаться температура уставки.
Формат: x:y/z
x – тип команды Modbus RTU: «rf» – 0x03 Read holding register register (float32), «rif» – 0x04 Read input register (float32), «r» – 0x03 Read holding register register, «ri» – 0x04 Read input register, «c» – Read coil, «ci» – Read input coil
y – адрес устройства Modbus RTU: 1-255
z – ячейка устройства Modbus RTU: 0-65535
Пример: В разделе «Управление»: «Данные/Яркость» = ri:1/1
В разделе «Управление»: «Данные/Цвет» = ri:1/2
В разделе «Управление»: «Управление-Включить» = ri:1/20
В разделе «Параметр»: «Включить» = 0.1
В разделе «Параметр»: «Выключить» = 0.1
В разделе «Параметр»: «Яркость/Множитель» = 1
Для работы с датчиками «Дискретный датчик», «Кнопка», «Датчик протечки», «Датчик утечки газа», «Датчик движения», «Охранный датчик» необходимо прописать в поле «Данные/Яркость» ячейку устройства Modbus RTU, из которой будут читаться данные датчика, а в разделе «Параметр» в поле «Включить» прописать значение, при котором будет считаться, что датчик включен/замкнут, остальные значения прочитанные из выбранной ячейки будут восприниматься, как состояние датчика «выключен/разомкнут». Дополнительно при команде «Поставить на охрану» будут записываться в ячейку «Управление» > «Включить» данные из поля «Параметр» > «Включить», а при команде «Снять с охраны» будут записываться в ячейку «Управление» > «Выключить» данные из поля «Параметр» > «Выключить».
Формат: x:y/z
x – тип команды Modbus RTU: «rf» – 0x03 Read holding register register (float32), «rif» – 0x04 Read input register (float32), «r» – 0x03 Read holding register register, «ri» – 0x04 Read input register, «c» – Read coil, «ci» – Read input coil
y – адрес устройства Modbus RTU: 1-255
z – ячейка устройства Modbus RTU: 0-65535
Пример: В разделе «Управление»: «Включить» = ri:1/1
В разделе «Параметр»: «Включить» = 255
Протокол Modbus TCP
На данный момент не поддерживается.
Протокол Yeelight
В поле «Данные/Яркость» необходимо прописать Ip-адрес светильника Yeelight.
Формат: ip[:port][/bg]:
ip – Ip-адрес светильника
[:port] – порт светильника (можно не указывать)
[/bg] – параметр используется для указания, что это виртуальное устройство будет управлять подсветкой выбранного светильника. Если этот параметр не использовать, то управление будет осуществляться основным светом светильника.
Пример: «Данные/Яркость» = 192.168.1.15/bg (управление подсветкой светильника с IP-адресом 192.168.1.15)
ВНИМАНИЕ! Для корректной работы светильника Yeelight необходимо выполнить следующее:
В настройках роутера прописать фиксированный адрес для каждого светильника Yeelight (см. инструкцию на роутер).
В настройках штатного приложения Yeelight включить режим «Управление по LAN».
Дополнительная информация по теме: https://sprut.ai/article/yeelight-rezhim-razrabotchika-dobavlenie-v-domoticz
Протокол «Глобальная группа»
С помощью создания глобальной группы можно настроить работу нескольких устройств как одного. К примеру, можно использовать такую группу в качестве мастер-выключателя либо объединить несколько источников света в одном помещении.
ВНИМАНИЕ! Для работы необходимо, чтобы все устройства, входящие в глобальную группу, были подключены к облачному серверу Swiitch или к одному брокеру MQTT.
Для управления группами устройств Swiitch необходимо в поле «Данные/Яркость» прописать выбранную глобальную группу, а также в настройках всех устройств Swiitch прописать эту же глобальную группу: Личный кабинет > Управление > Нужное устройство > Кнопка настроек (Шестеренка) > Группа > Глобальная группа.
Пример: «Данные/Яркость» = 21
Для работы с датчиками «Датчик температуры», «Датчик темп и влажности», «Аналоговый датчик», «Датчик давления», «Датчик освещенности», «Датчик CO2», «Счетчик энергии» необходимо прописать в поле «Данные/Яркость» выбранную глобальную группу, а также в настройках всех задействованных в группе датчиков Swiitch прописать эту же глобальную группу. В поле «Включить/Множитель» и «Выключить/Множитель» нужно прописать множитель для читаемых данных
Пример: «Данные/Яркость» = 5
В разделе «Параметр»: «Включить» = 1
В разделе «Параметр»: «Выключить» = 1
Для работы с датчиками «Дискретный датчик», «Кнопка», «Датчик протечки», «Датчик утечки газа», «Датчик движения», «Охранный датчик» необходимо прописать в поле «Данные/Яркость» выбранную глобальную группу, а также в настройках всех задействованных в группе датчиков Swiitch прописать эту же глобальную группу
Пример: «Данные/Яркость» = 2
ВНИМАНИЕ! В виртуальном датчике будут отображаться данные с последнего датчика, отправившего свои данные.
ВНИМАНИЕ! При настройке виртуального устройства с протоколом "Глобальная группа" с любым типом датчиков :
допускается установка команд управления только в виртуальном датчике или только в реальных датчиках, если выставить команды управления и в виртуальном датчики и в реальных датчиках - то контроллер будет перезагружаться. Для работы термостатов в "Глобальная группа", команды управления должны быть прописаны только в реальных датчиках.
Протокол Noolite и Noolite F
Для работы по этому протоколу необходим модуль расширения Home Ext Noolite.
Для управления устройством Noolite или получения данных от датчика Noolite необходимо в поле «Данные/Яркость» прописать номер Noolite канала 1-31
Пример: «Данные/Яркость» = 3
Для привязки датчика необходимо в Web-интерфейсе в карточке виртуального устройства нажать кнопку «Связать», потом нажать кнопку привязки на датчике (см. инструкцию на датчик).
Для привязки исполнительного устройства необходимо на устройстве Noolite нажать кнопку привязки, после чего в web-интерфейсе нажать кнопку «Связать» и далее подтвердить привязку на устройстве Noolite (см. инструкцию на устройство).
Для очистки канала в web-интерфейсе необходимо нажать кнопку «Отвязать».
Протокол iButton/Wiegand карта
Для работы по этому протоколу необходим модуль расширения Home Ext Card Reader в режиме «Ext Card Reader v1 (cчитыватели карт доступа Wiegand)» или «Ext Card Reader v1 (cчитыватели карт доступа iButton)».
Выбрать протокол iButton/Wiegand карта, выбрать тип: «Кнопка». После этого нужно выполнить переинициализацию, нажав на соответствующую кнопку и дожаться конца инициализации контроллера. После этого нажать кнопку «Связать» и приложить карту доступа к считывателю, для записи кода карты.
Протокол RF433
Для работы по этому протоколу необходим модуль расширения Home Ext RF433 в режиме «Ext RF433».
Выбрать протокол RF433, выбрать тип: «Кнопка», «Датчик движения», «Датчик протечки», «Охранный датчик», «Дискретный датчик». После этого нужно выполнить переинициализацию, нажав на соответствующую кнопку и дожаться конца инициализации контроллера. После этого нажать кнопку «Связать» и сделать сработку датчика, для записи кода датчика.
Протокол RF433 Oregon
Для работы по этому протоколу необходим модуль расширения Home Ext RF433 в режиме «Ext RF433 (датчики Oregon)».
Выбрать протокол RF433 Oregon, выбрать тип: «Датчик температуры» или «Датчик температуры и влажности». После этого
нужно выполнить переинициализацию, нажав на соответствующую кнопку и дожаться конца инициализации контроллера. После этого нажать кнопку «Связать» и сделать сработку датчика, для записи кода датчика.
Протокол Zigbee
Для работы по этому протоколу необходим модуль расширения Home Ext Zigbee.
Подключение датчиков и устройств Zigbee состоит из двух этапов:
1. Подключение датчиков и устройств Zigbee к контроллеру
Web-интерфейс > Беспроводные > Кнопка «Добавить» (включится режим добавления, кнопка изменит цвет), далее выполнить действия для перевода этого Zigbee устройства в режим добавления по инструкции на это устройство (см. пункт «Подключение» на странице Поддержка Zigbee устройств), после этого обновить страницу «Беспроводные». Если всё сделано правильно, на странице появится новое устройство.
2. Добавление виртуального устройства в системе и связь его с этим устройством Zigbee
Web-интерфейс > Виртуальные, выбрать нужное виртуальное устройство в выпадающем меню, выбрать протокол Zigbee, выбрать тип подключенного устройства и нажать кнопку «Связать», после этого инициировать отправку данных с добавляемого устройства Zigbee (например нажать кнопку или дать сработку по этому устройству), после этого обновить страницу. В полях «Данные/Яркость» и «Данные/Цвет» появятся данные добавленного устройства Zigbee.
Протокол SLL WL
ВЕДУЩЕЕ устройство:
Настройки сети:
Включить «SLL WL» или «SLL WL защищенный»
Добавить в список SLL устройств - s/n ведомого
Если изменялись настройки «SLL WL» или «SLL WL защищенный», то необходимо перезагрузить контроллер
Оба контроллера должны быть в одном аккаунте
Настройки виртуального устройства:
Добавить виртуальное устройство:
Тип - нужный (например реле)
Протокол - SLL WL
Данные/Яркость: AAAAAAAAAAAAA:BB
AAAAAAAAAAAAA: s/n ведомого
BB: номер устройства или датчика на контроллере (отсчет с 0)
ВЕДОМОЕ устройство:
Настройки сети:
Если на ведущем настроен wifi, подключить к wifi
Включить «SLL WL» или «SLL WL защищенный» (если на ведущем включен «SLL WL защищенный», включить «SLL WL защищенный»)
Добавить в список SLL устройств - s/n ведущего
Выключить wifi при запуске
Перезагрузить
Оба контроллера должны быть в одном аккаунте
Протокол «Привод штор DOOYA/AKKO»
Для работы по этому протоколу необходим модуль расширения Home Ext Curtain или Home Ext Modbus RTU, настроенный в режиме «Приводы штор DOOYA/AKKO».
Порядок действий для добавления шторы в систему:
Подключить штору.
Перед прописыванием ID-адреса обязательно необходимо подключить пульт управления и настроить через пульт крайние положения по штатной инструкции, без этого привода не будут принимать команды управления.
На контроллере добавить виртуальное устройство, проставив в настройках:
Протокол = «Привод штор DOOYA/AKKO»
Тип = «Штора»
Данные/Яркость = ВВЕСТИ НОМЕР ШТОРЫ от 1 до 16 (или 0 для управления всеми шторами)
На приводе штор включить режим «Установка ID-адреса RS485» по штатной инструкции.
В личном кабинете на контроллере в окне настройки виртуальных устройств у нужного устройства нажать кнопку «Связать».
Привод штор должен издать звуковой сигнал, означающий, что адрес задан успешно. Теперь в разделе «Управление» появится устройство «Штора», которое можно контролировать через систему.
Протокол «Привод штор A-OK/Novo»
Для работы по этому протоколу необходим модуль расширения Home Ext Curtain или Home Ext Modbus RTU, настроенный в режиме «Приводы штор A-OK/Novo».
Порядок действий для добавления шторы в систему:
Подключить штору.
Настроить через пульт крайние положения по штатной инструкции.
На контроллере добавить виртуальное устройство, проставив в настройках:
Протокол = «Привод штор DOOYA/AKKO»
Тип = «Штора»
Данные/Яркость = ВВЕСТИ НОМЕР ШТОРЫ от 1 до 16 (или 0 для управления всеми шторами)
Чтобы задать адрес привода, подключите один привод. В личном кабинете на контроллере в окне настройки виртуальных устройств у нужного устройства нажать кнопку «Связать».
Привод штор должен двинуться вперед и назад, это будет означать, что адрес задан успешно. Теперь в разделе «Управление» появится устройство «Штора», которое можно контролировать через систему.
При настройке адреса через приложение от производителя id всегда должно быть 1.
Протокол «DALI»
Для работы по этому протоколу необходим модуль расширения Home Ext DALI.
Порядок действий для добавления светильников в систему:
1. Подключить все светильники к питанию и шине DALI.
2. Сделать инициализацию приборов, нажав соответствующую кнопку:
Личный кабинет > нужный контроллер > Кнопка настроек (Шестеренка) > Управление > DALI Инициализация. После окончания инициализации приходит уведомление с номерами найденных светильников. Эту информацию можно посмотреть в разделе «События» личного кабинета или в веб-интерфейсе в разделе «Cостояние».
3. На контроллере добавить виртуальное устройство, которое будет соответствовать прибору или группе приборов:
Личный кабинет > Контроллеры > Нужный контроллер > Кнопка «Настройка виртуальных устройств». Откроется список из 16 устройств. Нажмите на значок шестеренки рядом с одним из них. В настройках виртуального устройства нужно указать следующие параметры:
Протокол = «DALI»
Тип = «Реле», «Диммер» или «RGB»
Для типов «Реле» и «Диммер»
Один светильник:
Данные/Яркость = x
Где x:
от 0 до 63 - один DALI светильник
от 100 до 115 - DALI группа светильников
от 120 до 135 - вызвать сохраненную сцену DALI
255 - все светильники на шине DALI
Можно ввести несколько адресов через запятую, которые будут работать как одно устройство (до 8 адресов):
Данные/Яркость = x, x, x, ...
x – номер светильника, группы или сцены
Данные берутся из информации, полученной в пункте 2. Если вы не уверены в правильности номера, используйте способ проверки, указанный ниже.
Для типа «RGB»
Данные/Яркость = r, g, b
r – номер красного канала, g – номер зеленого канала, b – номер голубого канала
Проверка правильности привязки
Чтобы проверить правильность привязки, нужно нажать кнопку «Связать» в окне настроек виртуального устройства. Соответствующий светильник включится и выключится.
Протокол «ИК-передатчик»
Для работы по этому протоколу необходим универсальный датчик Swiitch MultiSensor с функцией ИК-пульта.
Порядок действий для добавления устройств ИК в систему:
1. На контроллере добавить виртуальное устройство, которое будет соответствовать ИК-прибору:
Личный кабинет > Контроллеры > Нужный контроллер > Кнопка «Настройка виртуальных устройств». Откроется список из 16 устройств. Нажать на значок шестеренки рядом с одним из них. В настройках виртуального устройства указать следующие параметры:
Протокол = «ИК Передатчик»
Тип = «Розетка», «Лампа», «Реле», «Диммер», «ТВ», «Плеер» или «IPTV»
2. Чтобы заполнить остальные ячейки, нужно считать код пульта устройства. Для этого в веб-интерфейсе контроллера требуется скопировать последний принятый код от ИК-пульта: Личный кабинет > Контроллеры > Нужный контроллер > Кнопка «Информация», в открывшемся окне нажать на ссылку IP, чтобы перейти в веб-интерфейс.
В веб-интерфейсе открыть пункт меню «Состояние» и скопировать последний принятый код от пульта из раздела «ИК-протокол».
3. Добавить код в нужную ячейку виртуального устройства.
Назначение кодов в ячейках:
В левой колонке указано название ячейки в настройках виртуального устройства, в правой – кнопка, которую нужно нажать на пульте, чтобы получить код для этой ячейки.
| Ячейка | Назначение ИК-сигнала |
|---|---|
| Включить | Переключить |
| Ячейка | Назначение ИК-сигнала |
|---|---|
| Данные/Яркость | Режим 2 |
| Данные/Цвет | Режим 3 |
| Включить | Переключить |
| Выключить | Режим 4 |
| Вкл/Множитель | Увеличить яркость |
| Выкл/Множитель | Уменьшить яркость |
| Ярк/Множитель | Режим 1 |
| Ячейка | Назначение ИК-сигнала |
|---|---|
| Данные/Яркость | Канал + |
| Данные/Цвет | Канал - |
| Включить | Включить |
| Выключить | Переключить вход |
| Вкл/Множитель | Звук + |
| Выкл/Множитель | Звук - |
| Ярк/Множитель | Звук выкл |
| Ячейка | Назначение ИК-сигнала |
|---|---|
| Данные/Яркость | Трек + |
| Данные/Цвет | Трек - |
| Включить | Включить |
| Выключить | Пауза |
| Вкл/Множитель | Звук + |
| Выкл/Множитель | Звук - |
| Ярк/Множитель | Звук выкл |
| Ячейка | Назначение ИК-сигнала |
|---|---|
| Данные/Яркость | Пауза |
| Данные/Цвет | Меню |
| Включить | Вверх |
| Выключить | Вниз |
| Вкл/Множитель | Влево |
| Выкл/Множитель | Вправо |
| Ярк/Множитель | Центр |