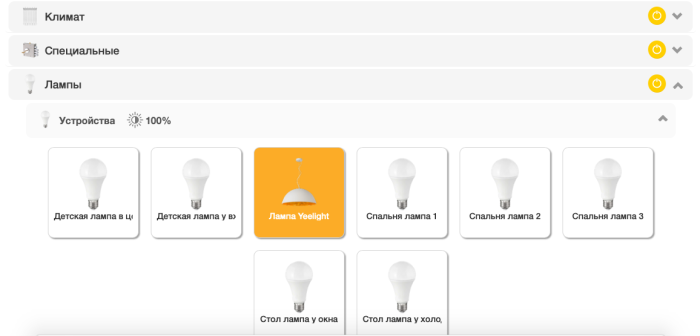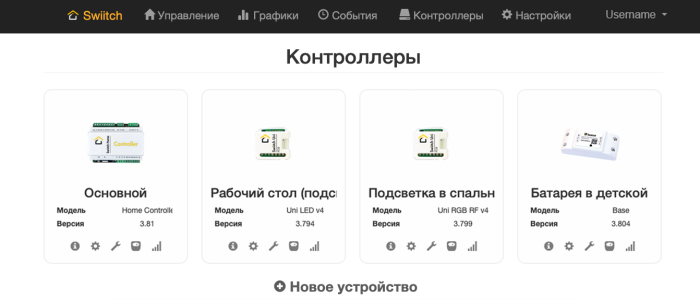Разница между страницами «Поддержка Zigbee устройств» и «Интерфейс личного кабинета»
imported>Maria Tumilovich |
imported>Maria Tumilovich |
||
| Строка 1: | Строка 1: | ||
| − | + | [[Интерфейсы управления | Вернуться к интерфейсам управления]]<br> | |
| − | |||
| − | + | Для управления техникой и изменения различных настроек используйте личный кабинет на сайте http://swiitch.ru.<br> | |
| − | + | Чтобы начать работу, нажмите на слово '''«Вход»''' в правой верхней части страницы. В появившемся окне введите логин и пароль, указанные вами при регистрации, а также проверочный код. | |
| − | + | [[Файл:Окно логина.jpg |500px|Вход в личный кабинет|center]] | |
| − | |||
| − | ''' | ||
| − | |||
| − | == | + | == Главное меню == |
| − | + | Главное меню в личном кабинете содержит следующие часто используемые разделы: '''«Управление»''', '''«Графики»''', '''«События»''', '''«Устройства»''', '''«Настройки»'''. Дополнительные разделы '''«Сценарии»''', '''«Сцены»''', '''«Энергосбережение»''', '''«Сервисы»''' можно найти, открыв выпадающее меню в правом верхнем углу экрана (где указан ваш логин от личного кабинета). <br> | |
| − | ''' | + | [[Файл:ЛК главное меню.png |700px|Главное меню личного кабинета Swiitch|center]] |
| − | |||
| − | ''' | ||
| − | |||
| − | == | + | == Режим «Эксперт» и упрощенный режим отображения == |
| − | [[Файл: | + | Чтобы иметь доступ ко всем настройкам каждого устройства нужно включить режим «Эксперт» (''«Настройки» > Общие > Режим «Эксперт» личного кабинета''). Если этот режим выключен, кнопка «Настройки» на устройствах не доступна, также вы не можете удалить устройство.<br> |
| − | '' | + | [[Файл:Личный кабинет настройки.png |700px|Раздел «Настройки» личного кабинета Swiitch|center]] |
| − | + | Там же вы можете включить упрощенный режим отображения панели управления (''«Настройки» > Общие > Упрощенный режим отображения панели управления''), при котором устройства отображаются вообще без настроек, в формате простых плиток-кнопок. На плитке – только название устройства и его состояние. При нажатии устройство будет включаться/выключаться. Если плитка оранжевого цвета, значит устройство включено. | |
| − | '' | + | [[Файл:Упрощенный режим отображения.png |700px|Упрощенный режим отображения|center]] |
| − | |||
| − | == | + | == Раздел «Управление» == |
| − | + | Здесь отображается вся ваша техника, которой можно управлять. Также в верхней части страницы располагаются кнопки быстрого запуска сценариев, если вы создавали какие-либо сцены (''создание сценариев см. раздел «Сценарии»'').<br><br> | |
| − | '' | + | Если вы создавали какие-либо группы устройств, то они будут показаны (''создание групп см. раздел «Устройства» > Группы''). Группа может содержать как устройства, так и датчики (кнопки или выключатели). По умолчанию все новые устройства добавляются в раздел «Без группы». |
| − | + | [[Файл:Личный кабинет управление группы.png |700px|Личный кабинет > Управление, отображение групп|center]] | |
| − | ''' | + | В верхней части страницы отображаются устройства, которые вы занесли в «Избранное» (''это можно сделать в настройках каждого устройства'').<br> |
| − | |||
| − | + | Можно управлять как всей группой устройств сразу, так и каждым по отдельности. Для общего включения/выключения группы устройств нажмите на кнопку «Пуск», расположенную справа от названия группы (''если внутри группы какое-либо устройство включено, то кнопка напротив названия группы также будет включена''). Для управления техникой по отдельности необходимо открыть группу и использовать кнопку включения на конкретном устройстве.<br> | |
| − | + | [[Файл:Обычный режим отображения.png |700px|Обычный режим отображения устройств в меню управления|center]] | |
| − | |||
| − | |||
| − | |||
| − | |||
| − | + | <br>Если вы не выбирали упрощенный режим отображения и у вас включен режим «Эксперт», то на плитке каждого устройства будет меню управления со всеми настройками: | |
| − | [[Файл: | + | [[Файл:Управление устройством.png |286px|Управление конкретным устройством|center]] |
| − | |||
| − | |||
| − | |||
| − | |||
| − | + | '''На плитках устройств есть следующие кнопки (слева направо):'''<br> | |
| − | [[Файл: | + | «Информация» – открывает техническую информацию об устройстве.<br> |
| − | + | «Шестерёнка» – открывает настройки устройства<br> | |
| − | + | «Пуск» – включает/выключает устройство<br> | |
| − | + | «Меню» – открывает расширенное меню управления устройством.<br> | |
| − | + | На плитке может отображаться различная информация (яркость, температура, влажность и др.), в зависимости от типа устройства и привязанных датчиков. При нажатии на эту информацию также открывается меню управления устройством.<br> | |
| − | На | + | '''На плитках датчиков есть следующие кнопки (слева направо):'''<br> |
| + | [[Файл:Отображение датчиков.png |700px|Обычный режим отображения датчиков в меню управления|center]] | ||
| + | «Информация» – открывает техническую информацию об устройстве.<br> | ||
| + | «Шестерёнка» – открывает настройки датчика<br> | ||
| + | «Щит» – включает/выключает режим «Под охраной». В этом режиме при срабатывании датчика вам приходит уведомление на телефон. Если режим для этого датчика включен, кнопка – оранжевого цвета. <br> | ||
| + | «График» – при нажатии на кнопку показываются данные от датчика в виде графиков, например, статистика изменения температуры. <br> | ||
| + | «Меню» – открывает расширенное меню управления датчиком.<br> | ||
| + | На плитке может отображаться различная информация (яркость, температура, влажность и др.), в зависимости от типа устройства. При нажатии на эту информацию также открывается меню управления датчиком.<br> | ||
| − | == | + | == Меню настроек устройства == |
| − | |||
| − | |||
| − | |||
| − | |||
| − | |||
| − | |||
| − | |||
| − | |||
| − | |||
| − | + | Для перехода в меню настроек нажмите на значок шестеренки соответствующего устройства. При наведении курсора на каждый пункт всплывает подсказка, поясняющая что здесь настраивается.<br> | |
| − | [[Файл: | + | [[Файл:Настройки_устройства.png |700px|Управление: настройки устройства|center]] |
| − | |||
| − | |||
| − | |||
| − | Управление: | ||
| − | |||
| − | |||
| − | |||
| − | |||
| − | |||
| − | |||
| − | |||
| − | |||
| − | |||
| − | + | '''Информация'''<br> | |
| − | + | Здесь отображается тип порта и ID идентификатор порта.<br> | |
| − | + | '''Основные'''<br> | |
| − | + | «Название» - позволяет задать имя устройства (как оно будет отображаться в приложении, сайте и Web-интерфейсе). Для изменения нажмите на белое поле и введите желаемое имя.<br> | |
| − | + | «Избранное» - если включить этот параметр, то устройство будет отображаться в личном кабинете выше остальных, не относящихся к избранным.<br> | |
| − | + | «При запуске» - выбор состояния, в котором будет реле при включении питания (например, в случае перепадов напряжения).<br> | |
| − | + | «Инвертирование» - позволяет включить инвертирование управления, т.е когда вы будете включать устройство, оно будет выключаться и наоборот.<br> | |
| − | + | «Диммер» - позволяет отключать функцию диммирования (для устройств с поддержкой диммирования).<br> | |
| − | + | «Скрытый» - позволяет скрыть устройство из списка в приложении. Реле не будет отображаться в списке устройств, пока не выбран раздел «отображать скрытые».<br> | |
| − | + | «Без ошибок» - позволяет отключить отображение ошибок с устройства.<br> | |
| + | «Показывать счетчик» - позволяет включить отображение количества включений данного устройства.<br> | ||
| + | «Изменить изображение» - выбор изображения для отображения устройства в приложении, личном кабинете и WEB-интерфейсе.<br> | ||
| − | == В работе == | + | '''Яркость (для устройств, поддерживающих диммирование)'''<br> |
| − | + | «Яркость ночью» - позволяет задать яркость освещения в «Ночном режиме», его можно включить в меню управления устройства.<br> | |
| − | + | «Минимальная яркость» - позволяет установить минимальный уровень яркости для диммирования.<br> | |
| − | + | ||
| − | <br> | + | '''Цветовая температура (для устройств, поддерживающих диммирование)'''<br> |
| + | Для возможности управлять цветовой температурой эту функцию должна поддерживать и лампа.<br> | ||
| + | «Цветовая температура» - позволяет изменить цветовую температуру в диапазоне от 1700 до 6500 с шагом 100 кельвинов (холодный свет, нейтральный свет и теплый свет) для времени, когда ночной режим выключен.<br> | ||
| + | «Цветовая температура ночью» - позволяет изменить цветовую температуру при включенном ночном режиме.<br> | ||
| + | |||
| + | '''Датчик'''<br> | ||
| + | «Связано с датчиком» - позволяет выбрать датчик, которому будет подчиняться устройство. Например, вы используете модуль Swiitch Uni Dimmer и хотите, чтобы при срабатывании датчика движения включалась лампа, подключенная к этому модулю. Для этого в настройках выберите датчик, от которого должен срабатывать модуль, перейдите в настройки этого датчика (раздел «Команды», в графе «При сработке» выберите «Установить яркость на», а в графе «Параметр» укажите яркость в %, на которую необходимо включить светильник. В графе «После сработки» укажите действие, которое необходимо сделать после того, как датчик перейдет в нормальное состояние.<br> | ||
| + | |||
| + | '''Постоянные таймеры'''<br> | ||
| + | «Авто-включение» - позволяет задать время для включения постоянного таймера в формате чч:мм:cc.<br> | ||
| + | «Авто-выключение» - позволяет задать время для выключения постоянного таймера в формате чч:мм:cc.<br> | ||
| + | |||
| + | '''Группы'''<br> | ||
| + | |||
| + | «Группа» - позволяет выбрать группу, к которой будет относиться устройство.<br> | ||
| + | «Ячейка» - определяет, в какой ячейке будет отображаться устройство для настенного режима.<br> | ||
| + | |||
| + | '''Голосовые сообщения'''<br> | ||
| + | Функция доступна для владельцев колонки Яндекс.Алиса. ''(Смотрите раздел о работе с Яндекс.Алиса [http://wiki.swiitch.ru/index.php/Работа_с_Яндекс.Алиса])''<br> | ||
| + | «При включении» - позволяет задать голосовое сообщение, которое будет воспроизводиться при включении устройства. Чтобы задать сообщение, нажмите на значок карандаша справа от белого поля, после чего введите необходимое сообщение и нажмите Enter.<br> | ||
| + | «При выключении» - позволяет задать голосовое сообщение, которое будет воспроизводиться при выключении устройства.<br> | ||
| + | |||
| + | '''Внешнее управление'''<br> | ||
| + | «Создать ссылку для управления» - позволяет сгенерировать базовые команды RESP API для этого устройства.<br> | ||
| + | |||
| + | '''Чтобы удалить устройство, нажмите на значок корзины в нижней части окна настроек устройства.''' ''(Доступно только в режиме «Эксперт»)''<br> | ||
| + | |||
| + | == Меню управления устройства == | ||
| + | Для перехода в меню управления нажмите на значок меню соответствующего устройства. Его содержание для разных устройств отличается.<br> | ||
| + | [[Файл:Меню_управления_устройством.png |700px|Типичное меню управления устройством|center]] | ||
| + | В верхней части меню доступна кнопка «Состояние» – включение/выключение устройства.<br> | ||
| + | «Ночной режим» – включение/выключение ночного режима. <br> | ||
| + | |||
| + | '''Расписание'''<br> | ||
| + | Позволяет задать расписание работы устройства, которое будет выполняться ежедневно. Для этого в первой графе выберите команду, если команда требует дополнительных параметров (изменения яркости), то во второй графе укажите значение, на которое необходимо изменить, если команда простая (выключить, переключить и т.д), укажите 0 и выберите время в формате чч:мм. А в графе ниже укажите второе время с нужными параметрами. Например, для устройства можно выставить время 05:00 + действие «Включить» и одновременно время 15:00 и действие «Выключить». Это значит, что устройство будет автоматически включаться в 5 часов утра и выключаться в 15:00 каждый день.<br> | ||
| + | |||
| + | '''Таймер'''<br> | ||
| + | Здесь можно задать время, через которое устройство должно включиться или выключиться. Для этого выставите время в формате чч:мм:сс и нажмите кнопку «Включить» или «Выключить». | ||
| + | |||
| + | '''Блокировка'''<br> | ||
| + | «Ручного управления» - при включении блокировки ручного управления все способы управления в приложении, личном кабинете и веб-интерфейсе будут недоступны, однако, работа устройства продолжится по датчикам.<br> | ||
| + | «Датчика» - при включении блокировки датчиков реле перестанет реагировать на команды, отправляемые датчиками, однако, устройством можно будет вручную через приложение, личный кабинет и веб-интерфейс.<br> | ||
| + | «Авто-выключение» - при включении блокировки авто-выключения все таймеры и расписания будут недоступны, работа продолжится в ручном режиме и от датчиков.<br> | ||
| + | «Уведомления» - при включении блокировки уведомлений все виды уведомлений от этого реле будут недоступны.<br> | ||
| + | |||
| + | '''Состояние'''<br> | ||
| + | «Связь» - показывает уровень сигнала до контроллера.<br> | ||
| + | |||
| + | '''Другие опции'''<br> | ||
| + | Для отопительных приборов доступна настройка желаемой температуры в разделе «Термостат».<br> | ||
| + | Если вы используете устройства с поддержкой диммирования, в меню будут доступны дополнительные опции регулирования яркости, цветовой температуры, выбора цвета (для RGB-лент и светильников). Эти функции должна поддерживать и лампа.<br> | ||
| + | «Яркость» - позволяет регулировать яркость в процентах.<br> | ||
| + | «Цвет температура» - позволяет изменить цветовую температуру в диапазоне от 1700 до 6500 с шагом 100 кельвинов (холодный свет, нейтральный свет и теплый свет).<br> | ||
| + | «Цвет» - выбор цвета свечения.<br> | ||
| + | |||
| + | == Меню настроек датчика == | ||
| + | |||
| + | Для перехода в меню настроек датчика нажмите на значок шестеренки соответствующего датчика. При наведении курсора на каждый пункт всплывает подсказка, поясняющая что здесь настраивается.<br> | ||
| + | |||
| + | [[Файл:Настройки датчика.png |700px|Меню настроек датчика|center]] | ||
| + | |||
| + | '''Информация'''<br> | ||
| + | Здесь отображается тип порта и ID идентификатор порта.<br> | ||
| + | |||
| + | '''Основные'''<br> | ||
| + | «Название» - позволяет задать имя датчика (как он будет отображаться в приложении, сайте и Web-интерфейсе). Чтобы задать имя нажмите на значок карандаша, после чего введите необходимое имя и нажмите Enter.<br> | ||
| + | «Избранное» - если включить этот параметр, то устройство будет отображаться в личном кабинете выше остальных, не относящихся к избранным.<br> | ||
| + | «Инвертирование» - позволяет инвертировать работу датчика, т.е когда датчик должен отправить команду, прописанную как включение, он будет отправлять команду выключения и наоборот.<br> | ||
| + | «Питание» – | ||
| + | «Отправлять при» - команды с датчика будут отправляться только в том случае, если он работает в режиме «Под охраной».<br> | ||
| + | «Показывать счетчик» - позволяет включить отображение количества срабатываний данного датчика.<br> | ||
| + | «Скрытый» - датчик не будет виден в списке устройств, в личном кабинете он будет перемещен в группу «Скрытые», а в приложении не будет показываться, пока не выбран раздел «отображать скрытые».<br> | ||
| + | «Без ошибок» - позволяет отключить отображение ошибок с устройства.<br> | ||
| + | «Время опроса» - позволяет установить время опроса датчика в миллисекундах.<br> | ||
| + | «Подтип» - изменяет логику работы датчика в зависимости от выбранного подтипа.<br> | ||
| + | «Изменить изображение» - позволяет задать картинку которая будет у этого датчика в приложении и Web-интерфейсе.<br> | ||
| + | |||
| + | '''Устройство'''<br> | ||
| + | «Связано с» - позволяет выбрать, с каким устройством связан этот датчик.<br> | ||
| + | |||
| + | '''Команды'''<br> | ||
| + | «При начале» - позволяет выбрать команду, которая будет отправлена при сработке датчика, однократном нажатии кнопки или достижении порогового значения.<br> | ||
| + | «Параметр» - позволяет задать уточняющий параметр к отправляемой команде. Например, команда - «Включить на», параметр при срабатывании - 30 сек.<br> | ||
| + | «При завершении» - позволяет выбрать команду, которая будет отправлена при переходе датчика в нормальное состояние, двойном нажатии кнопки или если значение ниже установленного порога.<br> | ||
| + | «Параметр» - позволяет задать уточняющий параметр к отправляемой команде при переходе датчика в нормальное состояние. Например, после сработки - «Выключить на», параметр - 30 сек.<br> | ||
| + | |||
| + | '''Аналоговые'''<br> | ||
| + | |||
| + | '''Группы'''<br> | ||
| + | «Группа» - позволяет выбрать группу, в которую будет перемещен этот датчик.<br> | ||
| + | «Ячейка» - определяет, в какой ячейке будет отображаться датчик для настенного режима.<br> | ||
| + | |||
| + | '''Голосовые сообщения'''<br> | ||
| + | Функция доступна для владельцев колонки Яндекс.Алиса. ''(Смотрите раздел о работе с Яндекс.Алиса [http://wiki.swiitch.ru/index.php/Работа_с_Яндекс.Алиса])''<br> | ||
| + | «При включении» - позволяет задать голосовое сообщение, которое будет воспроизводиться при сработке датчика. Чтобы задать сообщение, нажмите на значок карандаша справа от белого поля, после чего введите необходимое сообщение и нажмите Enter.<br> | ||
| + | «При выключении» - позволяет задать голосовое сообщение, которое будет воспроизводиться при переходе датчика в нормальное состояние.<br> | ||
| + | |||
| + | '''Внешнее управление'''<br> | ||
| + | «Создать ссылку для управления» - позволяет сгенерировать базовые команды RESP API для этого датчика.<br> | ||
| + | |||
| + | '''Чтобы удалить датчик, нажмите на значок корзины в нижней части окна настроек датчика.''' ''(Доступно только в режиме «Эксперт»)''<br> | ||
| + | |||
| + | == Меню управления датчика == | ||
| + | Для перехода в меню управления нажмите на значок меню соответствующего датчика. Его содержание для разных типов датчиков отличается.<br> | ||
| + | [[Файл:Меню_управления_датчиком.png |700px|Типичное меню управления датчиком|center]] | ||
| + | |||
| + | Сверху отображается состояние датчика, в зависимости от его типа, например, есть ли движение – для охранных датчиков, уровень температуры – для датчиков температуры и др.<br> | ||
| + | |||
| + | '''Управление'''<br> | ||
| + | «Охрана» - позволяет поставить зону «под охрану». Также это можно сделать, нажав на значок щита. В этом режиме при срабатывании датчика вам приходит уведомление на телефон.<br> | ||
| + | «Перевзятие» - если этот параметр включен, то датчик будет присылать уведомление о КАЖДОМ случае тревоги в режиме «Под охраной». Если параметр выключен, то уведомление придет только единожды, после первой тревоги, а далее только после новой постановки под охрану.<br> | ||
| + | |||
| + | '''Блокировка'''<br> | ||
| + | «Уведомлений» - позволяет отключить все уведомления при срабатывании этого датчика.<br> | ||
| + | «Заблокирован» - позволяет заблокировать отправку команд от этого датчика на устройство (технику, с которой он связан).<br> | ||
| + | |||
| + | '''Термостат'''<br> | ||
| + | Этот раздел есть у датчиков температуры и влажности, здесь доступна настройка желаемой температуры для работы отопительных приборов. | ||
| + | |||
| + | '''Состояние'''<br> | ||
| + | Параметры этого раздела показываю общую картину технического состояния и работы датчика. | ||
| + | |||
| + | == Раздел «Графики» == | ||
| + | Здесь отображаются графики работы различных датчиков, которые у вас подключены к системе.<br> | ||
| + | [[Файл:Меню_графики.png |700px|Раздел «Графики» личного кабинета|center]] | ||
| + | С помощью стрелок вперед/назад вы можете выбрать интересующую дату и посмотреть статистику изменения температуры, влажности, уровня CO2 и др. в виде графиков.<br> | ||
| + | |||
| + | == Раздел «События» == | ||
| + | Этот раздел служит для просмотра истории уведомлений за день. Вы можете выбрать, какие уведомления будут отображаться в разделе «Настройки»>Уведомления.<br> | ||
| + | [[Файл:Меню_события.png |700px|Раздел «События» личного кабинета|center]] | ||
| + | Для выбора даты используйте стрелки вперёд/назад, либо нажмите на значок календаря. При нажатии на слово «сегодня» вы увидите события текущего дня.<br> | ||
| + | |||
| + | == Раздел «Устройства» == | ||
| + | В разделе отображаются все устройства Swiitch, которые у вас установлены. Это НЕ техника, которой вы управляете, а непосредственно сами контроллеры. Вы можете отсортировать их отображение по дате добавления, версии прошивки и др.<br> | ||
| + | [[Файл:Меню_устройства.png |700px|Раздел «Устройства» личного кабинета|center]] | ||
| + | На плитке каждого устройства есть следующие кнопки (слева направо):<br> | ||
| + | «Информация» – открывает окно с технической информацией об устройстве. Также вы можете перейти в Web-интерфейс устройства, щёлкнув в этом окне по ссылке IP.<br> | ||
| + | «Шестерёнка» – открывает настройки устройства.<br> | ||
| + | «Гаечный ключ» – настройки всех реле этого контроллера.<br> | ||
| + | «Датчики» - настройки всех датчиков, привязанных к этому контроллеру.<br> | ||
| + | «Беспроводные устройства» – настройки беспроводных устройств для тех контроллеров, где есть их поддержка.<br> | ||
| + | ''При наведении курсора на каждый пункт в этих окнах появляется подсказка, поясняющая что здесь настраивается.'' | ||
| + | |||
| + | Рассмотрим окно настроек устройства (открывается по нажатию на кнопку «Шестерёнка»):<br> | ||
| + | [[Файл:Настройки_устройства_реле.png |700px|Окно настроек устройства реле|center]] | ||
| + | '''Общие'''<br> | ||
| + | «Название» - позволяет изменить имя устройства (как оно будет отображаться в разделе «Устройства»).<br> | ||
| + | «Zigbee добавление» - включает режим добавления устройств Zigbee, подробнее о подключении (ЛИНК НА ИНСТРУЦИЮ по подключению Zigbee)<br> | ||
| + | «Светодиод» - позволяет отключить световую индикацию, находящуюся на модуле.<br> | ||
| + | «Перезапуск Wi-Fi» - позволяет модулю перезапускать сеть Wi-Fi при низком уровне сигнала. Это повышает стабильность работы.<br> | ||
| + | «Гостевой» - предоставляет включить режим гостевого доступа. Если этот параметр включен, то управление техникой, подключенной к этому устройству, становится доступно для всех, кто находится в пределах одной Wi-Fi сети. Гостю необходимо просто скачать приложение Swiitch и подключиться к вашей Wi-fi сети.<br> | ||
| + | «Температура пожара» - здесь в градусах выставляется значение температуры, при достижении которой будет автоматически отправляться уведомление о пожаре (если у вас включена отправление соответствующих push-уведомлений в настройках).<br> | ||
| + | «Кнопка на корпусе» - здесь можно выбрать, какое реле будет включаться или выключаться при нажатии на кнопку, расположенную на корпусе. ''(кроме линейки Home)''<br> | ||
| + | |||
| + | '''Входы'''<br> | ||
| + | «Вход S1» - выбор типа устройства (датчик, кнопка и др.), подключенного ко входу S1.<br> | ||
| + | «Вход S2» - выбор типа устройства, подключенного ко входу S2.<br> | ||
| + | «Вход S3» - выбор типа устройства, подключенного ко входу S3.<br> | ||
| + | «Вход S4» - выбор типа устройства, подключенного ко входу S4.<br> | ||
| + | |||
| + | '''Время'''<br> | ||
| + | «Часовой пояс» - позволяет выбрать текущий часовой пояс.<br> | ||
| + | «Ночной режим в» - позволяет задать время начала «Ночного режима», когда будет уменьшена яркость свечения ламп. Выбрать степень затухания можно во вкладке «Настройки реле», в строке «Яркость ночью». Чтобы перейти в настройки реле, во вкладке «устройства» выберите модуль и нажмите на значок гаечного ключа (''доступно только для устройств Swiitch с поддержкой диммирования, также функция диммирования должна поддерживаться лампой)''.<br> | ||
| + | «Дневной режим в» - позволяет задать время начала «Дневного режима».<br> | ||
| + | '''В нижней части окна настроек устройства находятся кнопки «Корзина» и «Обновить», которые служат для удаления и перезагрузки устройства соответственно.''' | ||
| + | |||
| + | == Раздел «Настройки» == | ||
| + | В разделе задаются все основные настройки системы. ''При наведении курсора на каждый пункт всплывает подсказка, поясняющая что здесь настраивается.''<br> | ||
| + | [[Файл:Личный кабинет настройки.png |700px|Раздел «Настройки» личного кабинета Swiitch|center]] | ||
| + | '''Общие'''<br> | ||
| + | Обращение к пользователю: задается обращение к пользователю.<br> | ||
| + | Датчик на основном экране: выбирается датчик, данные которого будут отображаться в приложении на основном экране.<br> | ||
| + | Первая страница при входе в личный кабинет: задается страница, которая будет открываться первой при входе в личный кабинет.<br> | ||
| + | Режим «Эксперт» личного кабинета: включение этого режима дает отображение дополнительных настроек и возможностей управления для каждого устройства. Только в этом режиме можно удалять устройства.<br> | ||
| + | Упрощенный режим отображения панели управления: включает упрощенное отображение устройств в разделе «Управление» личного кабинета. Все устройства показываются в виде плиток-выключателей без дополнительных параметров.<br> | ||
| + | '''Безопасность'''<br> | ||
| + | Токен: уникальный токен аккаунта для использования в сторонних сервисах<br> | ||
| + | Код для сторонних сервисов: генерирует временный код для подключения сторонних сервисов<br> | ||
| + | Здесь же можно сменить пароль, токен, создать новый код, нажав на соответствующие кнопки ниже.<br> | ||
| + | '''Голосовое оповещение через Яндекс.Алиса (Beta)'''<br> | ||
| + | Токен Яндекс.Алиса: отображается информация о том, получен ли токен для использования функции проговаривания событий через Яндекс.Алиса<br> | ||
| + | События через Яндекс.Алиса: включение функции проговаривания событий через все устройства Яндекс.Алиса<br> | ||
| + | Не произносить ночью: выключение функции проговаривания событий через все устройства Яндекс.Алиса в ночное время<br> | ||
| + | При нажатии на команды «Сбросить токен Яндекс.Алиса» «Получить токен Яндекс.Алиса» вы можете сбросить и получить токен соответственно. | ||
| + | '''Координаты системы'''<br> | ||
| + | Широта: широта, на которой находится система, необходима для реализации автоматических сценариев «Закат» и «Рассвет»<br> | ||
| + | Долгота: долгота, на которой находится система, необходима для реализации автоматических сценариев «Закат» и «Рассвет» <br> | ||
| + | Вы можете задать координаты вручную или использовать автоопределение, нажав соответствующие кнопки. | ||
| + | '''Время'''<br> | ||
| + | Часовой пояс: часовой пояс, в котором находится система<br> | ||
| + | Ночной режим: время начала «Ночного режима» <br> | ||
| + | Дневной режим: время начала «Дневного режима» <br> | ||
| + | Рассвет: время начала рассвета для функции «Рассвет», если заданы координаты системы, время рассчитывается автоматически.<br> | ||
| + | Закат: время начала заката для функции «Закат», если заданы координаты системы, время рассчитывается автоматически. <br> | ||
| + | Автоматический рассвет/закат: автоматический расчёт времени начала рассвета и заката по координатам.<br> | ||
| + | '''Группы'''<br> | ||
| + | '''Уведомления'''<br> | ||
| + | На почту | ||
| + | В Telegram | ||
| + | Мобильные приложения | ||
| + | Произносить через Яндекс.Алиса | ||
| + | Проставьте галочки напротив тех типов сообщений, уведомление о которых вы хотели бы получать. | ||
| + | |||
| + | == Раздел «Сценарии» == | ||
| + | В этом разделе можно задать различные сценарии работы техники.<br> | ||
| + | == Раздел «Сцены» == | ||
| + | Отображаются все созданные вами сценарии.<br> | ||
| + | == Раздел «Энергосбережение» == | ||
| + | Раздел '''«Энергосбережение»''' можно найти, открыв выпадающее меню в правом верхнем углу экрана (где указан ваш логин от личного кабинета).<br> | ||
| + | Здесь можно посмотреть статистику потребления электроэнергии розеток и счётчиков при условии, что ваши розетки имеют функцию подсчёта электроэнергии (например, определенные модели розеток Xiaomi/Aquara) либо счётчик электроэнергии подключен по протоколу Modbus к модели Swiitch Home Controller[http://wiki.swiitch.ru/index.php/Swiitch_Home_Controller]. Подробнее про совместимые модели розеток и счётчиков уточняйте у нашей техподдержки. | ||
| + | [[Файл:Личный_кабинет_энергосбережение.png |700px|Раздел «Энергосбережение» личного кабинета Swiitch|center]] | ||
| + | С помощью стрелок вперед/назад вы можете выбрать интересующую дату. При нажатии на слово «сегодня» вы увидите статистику текущего дня. | ||
| + | |||
| + | == Раздел «Сервисы» == | ||
| + | Отображает сторонние сервисы и устройства, с которыми связана ваша система (Telegram, Яндекс.Алиса, Apple iPhone и др.)<br> | ||
Версия от 13:12, 11 июля 2021
Вернуться к интерфейсам управления
Для управления техникой и изменения различных настроек используйте личный кабинет на сайте http://swiitch.ru.
Чтобы начать работу, нажмите на слово «Вход» в правой верхней части страницы. В появившемся окне введите логин и пароль, указанные вами при регистрации, а также проверочный код.
Главное меню
Главное меню в личном кабинете содержит следующие часто используемые разделы: «Управление», «Графики», «События», «Устройства», «Настройки». Дополнительные разделы «Сценарии», «Сцены», «Энергосбережение», «Сервисы» можно найти, открыв выпадающее меню в правом верхнем углу экрана (где указан ваш логин от личного кабинета).
Режим «Эксперт» и упрощенный режим отображения
Чтобы иметь доступ ко всем настройкам каждого устройства нужно включить режим «Эксперт» («Настройки» > Общие > Режим «Эксперт» личного кабинета). Если этот режим выключен, кнопка «Настройки» на устройствах не доступна, также вы не можете удалить устройство.
Там же вы можете включить упрощенный режим отображения панели управления («Настройки» > Общие > Упрощенный режим отображения панели управления), при котором устройства отображаются вообще без настроек, в формате простых плиток-кнопок. На плитке – только название устройства и его состояние. При нажатии устройство будет включаться/выключаться. Если плитка оранжевого цвета, значит устройство включено.
Раздел «Управление»
Здесь отображается вся ваша техника, которой можно управлять. Также в верхней части страницы располагаются кнопки быстрого запуска сценариев, если вы создавали какие-либо сцены (создание сценариев см. раздел «Сценарии»).
Если вы создавали какие-либо группы устройств, то они будут показаны (создание групп см. раздел «Устройства» > Группы). Группа может содержать как устройства, так и датчики (кнопки или выключатели). По умолчанию все новые устройства добавляются в раздел «Без группы».
В верхней части страницы отображаются устройства, которые вы занесли в «Избранное» (это можно сделать в настройках каждого устройства).
Можно управлять как всей группой устройств сразу, так и каждым по отдельности. Для общего включения/выключения группы устройств нажмите на кнопку «Пуск», расположенную справа от названия группы (если внутри группы какое-либо устройство включено, то кнопка напротив названия группы также будет включена). Для управления техникой по отдельности необходимо открыть группу и использовать кнопку включения на конкретном устройстве.
Если вы не выбирали упрощенный режим отображения и у вас включен режим «Эксперт», то на плитке каждого устройства будет меню управления со всеми настройками:
На плитках устройств есть следующие кнопки (слева направо):
«Информация» – открывает техническую информацию об устройстве.
«Шестерёнка» – открывает настройки устройства
«Пуск» – включает/выключает устройство
«Меню» – открывает расширенное меню управления устройством.
На плитке может отображаться различная информация (яркость, температура, влажность и др.), в зависимости от типа устройства и привязанных датчиков. При нажатии на эту информацию также открывается меню управления устройством.
На плитках датчиков есть следующие кнопки (слева направо):
«Информация» – открывает техническую информацию об устройстве.
«Шестерёнка» – открывает настройки датчика
«Щит» – включает/выключает режим «Под охраной». В этом режиме при срабатывании датчика вам приходит уведомление на телефон. Если режим для этого датчика включен, кнопка – оранжевого цвета.
«График» – при нажатии на кнопку показываются данные от датчика в виде графиков, например, статистика изменения температуры.
«Меню» – открывает расширенное меню управления датчиком.
На плитке может отображаться различная информация (яркость, температура, влажность и др.), в зависимости от типа устройства. При нажатии на эту информацию также открывается меню управления датчиком.
Меню настроек устройства
Для перехода в меню настроек нажмите на значок шестеренки соответствующего устройства. При наведении курсора на каждый пункт всплывает подсказка, поясняющая что здесь настраивается.
Информация
Здесь отображается тип порта и ID идентификатор порта.
Основные
«Название» - позволяет задать имя устройства (как оно будет отображаться в приложении, сайте и Web-интерфейсе). Для изменения нажмите на белое поле и введите желаемое имя.
«Избранное» - если включить этот параметр, то устройство будет отображаться в личном кабинете выше остальных, не относящихся к избранным.
«При запуске» - выбор состояния, в котором будет реле при включении питания (например, в случае перепадов напряжения).
«Инвертирование» - позволяет включить инвертирование управления, т.е когда вы будете включать устройство, оно будет выключаться и наоборот.
«Диммер» - позволяет отключать функцию диммирования (для устройств с поддержкой диммирования).
«Скрытый» - позволяет скрыть устройство из списка в приложении. Реле не будет отображаться в списке устройств, пока не выбран раздел «отображать скрытые».
«Без ошибок» - позволяет отключить отображение ошибок с устройства.
«Показывать счетчик» - позволяет включить отображение количества включений данного устройства.
«Изменить изображение» - выбор изображения для отображения устройства в приложении, личном кабинете и WEB-интерфейсе.
Яркость (для устройств, поддерживающих диммирование)
«Яркость ночью» - позволяет задать яркость освещения в «Ночном режиме», его можно включить в меню управления устройства.
«Минимальная яркость» - позволяет установить минимальный уровень яркости для диммирования.
Цветовая температура (для устройств, поддерживающих диммирование)
Для возможности управлять цветовой температурой эту функцию должна поддерживать и лампа.
«Цветовая температура» - позволяет изменить цветовую температуру в диапазоне от 1700 до 6500 с шагом 100 кельвинов (холодный свет, нейтральный свет и теплый свет) для времени, когда ночной режим выключен.
«Цветовая температура ночью» - позволяет изменить цветовую температуру при включенном ночном режиме.
Датчик
«Связано с датчиком» - позволяет выбрать датчик, которому будет подчиняться устройство. Например, вы используете модуль Swiitch Uni Dimmer и хотите, чтобы при срабатывании датчика движения включалась лампа, подключенная к этому модулю. Для этого в настройках выберите датчик, от которого должен срабатывать модуль, перейдите в настройки этого датчика (раздел «Команды», в графе «При сработке» выберите «Установить яркость на», а в графе «Параметр» укажите яркость в %, на которую необходимо включить светильник. В графе «После сработки» укажите действие, которое необходимо сделать после того, как датчик перейдет в нормальное состояние.
Постоянные таймеры
«Авто-включение» - позволяет задать время для включения постоянного таймера в формате чч:мм:cc.
«Авто-выключение» - позволяет задать время для выключения постоянного таймера в формате чч:мм:cc.
Группы
«Группа» - позволяет выбрать группу, к которой будет относиться устройство.
«Ячейка» - определяет, в какой ячейке будет отображаться устройство для настенного режима.
Голосовые сообщения
Функция доступна для владельцев колонки Яндекс.Алиса. (Смотрите раздел о работе с Яндекс.Алиса [1])
«При включении» - позволяет задать голосовое сообщение, которое будет воспроизводиться при включении устройства. Чтобы задать сообщение, нажмите на значок карандаша справа от белого поля, после чего введите необходимое сообщение и нажмите Enter.
«При выключении» - позволяет задать голосовое сообщение, которое будет воспроизводиться при выключении устройства.
Внешнее управление
«Создать ссылку для управления» - позволяет сгенерировать базовые команды RESP API для этого устройства.
Чтобы удалить устройство, нажмите на значок корзины в нижней части окна настроек устройства. (Доступно только в режиме «Эксперт»)
Меню управления устройства
Для перехода в меню управления нажмите на значок меню соответствующего устройства. Его содержание для разных устройств отличается.
В верхней части меню доступна кнопка «Состояние» – включение/выключение устройства.
«Ночной режим» – включение/выключение ночного режима.
Расписание
Позволяет задать расписание работы устройства, которое будет выполняться ежедневно. Для этого в первой графе выберите команду, если команда требует дополнительных параметров (изменения яркости), то во второй графе укажите значение, на которое необходимо изменить, если команда простая (выключить, переключить и т.д), укажите 0 и выберите время в формате чч:мм. А в графе ниже укажите второе время с нужными параметрами. Например, для устройства можно выставить время 05:00 + действие «Включить» и одновременно время 15:00 и действие «Выключить». Это значит, что устройство будет автоматически включаться в 5 часов утра и выключаться в 15:00 каждый день.
Таймер
Здесь можно задать время, через которое устройство должно включиться или выключиться. Для этого выставите время в формате чч:мм:сс и нажмите кнопку «Включить» или «Выключить».
Блокировка
«Ручного управления» - при включении блокировки ручного управления все способы управления в приложении, личном кабинете и веб-интерфейсе будут недоступны, однако, работа устройства продолжится по датчикам.
«Датчика» - при включении блокировки датчиков реле перестанет реагировать на команды, отправляемые датчиками, однако, устройством можно будет вручную через приложение, личный кабинет и веб-интерфейс.
«Авто-выключение» - при включении блокировки авто-выключения все таймеры и расписания будут недоступны, работа продолжится в ручном режиме и от датчиков.
«Уведомления» - при включении блокировки уведомлений все виды уведомлений от этого реле будут недоступны.
Состояние
«Связь» - показывает уровень сигнала до контроллера.
Другие опции
Для отопительных приборов доступна настройка желаемой температуры в разделе «Термостат».
Если вы используете устройства с поддержкой диммирования, в меню будут доступны дополнительные опции регулирования яркости, цветовой температуры, выбора цвета (для RGB-лент и светильников). Эти функции должна поддерживать и лампа.
«Яркость» - позволяет регулировать яркость в процентах.
«Цвет температура» - позволяет изменить цветовую температуру в диапазоне от 1700 до 6500 с шагом 100 кельвинов (холодный свет, нейтральный свет и теплый свет).
«Цвет» - выбор цвета свечения.
Меню настроек датчика
Для перехода в меню настроек датчика нажмите на значок шестеренки соответствующего датчика. При наведении курсора на каждый пункт всплывает подсказка, поясняющая что здесь настраивается.
Информация
Здесь отображается тип порта и ID идентификатор порта.
Основные
«Название» - позволяет задать имя датчика (как он будет отображаться в приложении, сайте и Web-интерфейсе). Чтобы задать имя нажмите на значок карандаша, после чего введите необходимое имя и нажмите Enter.
«Избранное» - если включить этот параметр, то устройство будет отображаться в личном кабинете выше остальных, не относящихся к избранным.
«Инвертирование» - позволяет инвертировать работу датчика, т.е когда датчик должен отправить команду, прописанную как включение, он будет отправлять команду выключения и наоборот.
«Питание» –
«Отправлять при» - команды с датчика будут отправляться только в том случае, если он работает в режиме «Под охраной».
«Показывать счетчик» - позволяет включить отображение количества срабатываний данного датчика.
«Скрытый» - датчик не будет виден в списке устройств, в личном кабинете он будет перемещен в группу «Скрытые», а в приложении не будет показываться, пока не выбран раздел «отображать скрытые».
«Без ошибок» - позволяет отключить отображение ошибок с устройства.
«Время опроса» - позволяет установить время опроса датчика в миллисекундах.
«Подтип» - изменяет логику работы датчика в зависимости от выбранного подтипа.
«Изменить изображение» - позволяет задать картинку которая будет у этого датчика в приложении и Web-интерфейсе.
Устройство
«Связано с» - позволяет выбрать, с каким устройством связан этот датчик.
Команды
«При начале» - позволяет выбрать команду, которая будет отправлена при сработке датчика, однократном нажатии кнопки или достижении порогового значения.
«Параметр» - позволяет задать уточняющий параметр к отправляемой команде. Например, команда - «Включить на», параметр при срабатывании - 30 сек.
«При завершении» - позволяет выбрать команду, которая будет отправлена при переходе датчика в нормальное состояние, двойном нажатии кнопки или если значение ниже установленного порога.
«Параметр» - позволяет задать уточняющий параметр к отправляемой команде при переходе датчика в нормальное состояние. Например, после сработки - «Выключить на», параметр - 30 сек.
Аналоговые
Группы
«Группа» - позволяет выбрать группу, в которую будет перемещен этот датчик.
«Ячейка» - определяет, в какой ячейке будет отображаться датчик для настенного режима.
Голосовые сообщения
Функция доступна для владельцев колонки Яндекс.Алиса. (Смотрите раздел о работе с Яндекс.Алиса [2])
«При включении» - позволяет задать голосовое сообщение, которое будет воспроизводиться при сработке датчика. Чтобы задать сообщение, нажмите на значок карандаша справа от белого поля, после чего введите необходимое сообщение и нажмите Enter.
«При выключении» - позволяет задать голосовое сообщение, которое будет воспроизводиться при переходе датчика в нормальное состояние.
Внешнее управление
«Создать ссылку для управления» - позволяет сгенерировать базовые команды RESP API для этого датчика.
Чтобы удалить датчик, нажмите на значок корзины в нижней части окна настроек датчика. (Доступно только в режиме «Эксперт»)
Меню управления датчика
Для перехода в меню управления нажмите на значок меню соответствующего датчика. Его содержание для разных типов датчиков отличается.
Сверху отображается состояние датчика, в зависимости от его типа, например, есть ли движение – для охранных датчиков, уровень температуры – для датчиков температуры и др.
Управление
«Охрана» - позволяет поставить зону «под охрану». Также это можно сделать, нажав на значок щита. В этом режиме при срабатывании датчика вам приходит уведомление на телефон.
«Перевзятие» - если этот параметр включен, то датчик будет присылать уведомление о КАЖДОМ случае тревоги в режиме «Под охраной». Если параметр выключен, то уведомление придет только единожды, после первой тревоги, а далее только после новой постановки под охрану.
Блокировка
«Уведомлений» - позволяет отключить все уведомления при срабатывании этого датчика.
«Заблокирован» - позволяет заблокировать отправку команд от этого датчика на устройство (технику, с которой он связан).
Термостат
Этот раздел есть у датчиков температуры и влажности, здесь доступна настройка желаемой температуры для работы отопительных приборов.
Состояние
Параметры этого раздела показываю общую картину технического состояния и работы датчика.
Раздел «Графики»
Здесь отображаются графики работы различных датчиков, которые у вас подключены к системе.
С помощью стрелок вперед/назад вы можете выбрать интересующую дату и посмотреть статистику изменения температуры, влажности, уровня CO2 и др. в виде графиков.
Раздел «События»
Этот раздел служит для просмотра истории уведомлений за день. Вы можете выбрать, какие уведомления будут отображаться в разделе «Настройки»>Уведомления.
Для выбора даты используйте стрелки вперёд/назад, либо нажмите на значок календаря. При нажатии на слово «сегодня» вы увидите события текущего дня.
Раздел «Устройства»
В разделе отображаются все устройства Swiitch, которые у вас установлены. Это НЕ техника, которой вы управляете, а непосредственно сами контроллеры. Вы можете отсортировать их отображение по дате добавления, версии прошивки и др.
На плитке каждого устройства есть следующие кнопки (слева направо):
«Информация» – открывает окно с технической информацией об устройстве. Также вы можете перейти в Web-интерфейс устройства, щёлкнув в этом окне по ссылке IP.
«Шестерёнка» – открывает настройки устройства.
«Гаечный ключ» – настройки всех реле этого контроллера.
«Датчики» - настройки всех датчиков, привязанных к этому контроллеру.
«Беспроводные устройства» – настройки беспроводных устройств для тех контроллеров, где есть их поддержка.
При наведении курсора на каждый пункт в этих окнах появляется подсказка, поясняющая что здесь настраивается.
Рассмотрим окно настроек устройства (открывается по нажатию на кнопку «Шестерёнка»):
Общие
«Название» - позволяет изменить имя устройства (как оно будет отображаться в разделе «Устройства»).
«Zigbee добавление» - включает режим добавления устройств Zigbee, подробнее о подключении (ЛИНК НА ИНСТРУЦИЮ по подключению Zigbee)
«Светодиод» - позволяет отключить световую индикацию, находящуюся на модуле.
«Перезапуск Wi-Fi» - позволяет модулю перезапускать сеть Wi-Fi при низком уровне сигнала. Это повышает стабильность работы.
«Гостевой» - предоставляет включить режим гостевого доступа. Если этот параметр включен, то управление техникой, подключенной к этому устройству, становится доступно для всех, кто находится в пределах одной Wi-Fi сети. Гостю необходимо просто скачать приложение Swiitch и подключиться к вашей Wi-fi сети.
«Температура пожара» - здесь в градусах выставляется значение температуры, при достижении которой будет автоматически отправляться уведомление о пожаре (если у вас включена отправление соответствующих push-уведомлений в настройках).
«Кнопка на корпусе» - здесь можно выбрать, какое реле будет включаться или выключаться при нажатии на кнопку, расположенную на корпусе. (кроме линейки Home)
Входы
«Вход S1» - выбор типа устройства (датчик, кнопка и др.), подключенного ко входу S1.
«Вход S2» - выбор типа устройства, подключенного ко входу S2.
«Вход S3» - выбор типа устройства, подключенного ко входу S3.
«Вход S4» - выбор типа устройства, подключенного ко входу S4.
Время
«Часовой пояс» - позволяет выбрать текущий часовой пояс.
«Ночной режим в» - позволяет задать время начала «Ночного режима», когда будет уменьшена яркость свечения ламп. Выбрать степень затухания можно во вкладке «Настройки реле», в строке «Яркость ночью». Чтобы перейти в настройки реле, во вкладке «устройства» выберите модуль и нажмите на значок гаечного ключа (доступно только для устройств Swiitch с поддержкой диммирования, также функция диммирования должна поддерживаться лампой).
«Дневной режим в» - позволяет задать время начала «Дневного режима».
В нижней части окна настроек устройства находятся кнопки «Корзина» и «Обновить», которые служат для удаления и перезагрузки устройства соответственно.
Раздел «Настройки»
В разделе задаются все основные настройки системы. При наведении курсора на каждый пункт всплывает подсказка, поясняющая что здесь настраивается.
Общие
Обращение к пользователю: задается обращение к пользователю.
Датчик на основном экране: выбирается датчик, данные которого будут отображаться в приложении на основном экране.
Первая страница при входе в личный кабинет: задается страница, которая будет открываться первой при входе в личный кабинет.
Режим «Эксперт» личного кабинета: включение этого режима дает отображение дополнительных настроек и возможностей управления для каждого устройства. Только в этом режиме можно удалять устройства.
Упрощенный режим отображения панели управления: включает упрощенное отображение устройств в разделе «Управление» личного кабинета. Все устройства показываются в виде плиток-выключателей без дополнительных параметров.
Безопасность
Токен: уникальный токен аккаунта для использования в сторонних сервисах
Код для сторонних сервисов: генерирует временный код для подключения сторонних сервисов
Здесь же можно сменить пароль, токен, создать новый код, нажав на соответствующие кнопки ниже.
Голосовое оповещение через Яндекс.Алиса (Beta)
Токен Яндекс.Алиса: отображается информация о том, получен ли токен для использования функции проговаривания событий через Яндекс.Алиса
События через Яндекс.Алиса: включение функции проговаривания событий через все устройства Яндекс.Алиса
Не произносить ночью: выключение функции проговаривания событий через все устройства Яндекс.Алиса в ночное время
При нажатии на команды «Сбросить токен Яндекс.Алиса» «Получить токен Яндекс.Алиса» вы можете сбросить и получить токен соответственно.
Координаты системы
Широта: широта, на которой находится система, необходима для реализации автоматических сценариев «Закат» и «Рассвет»
Долгота: долгота, на которой находится система, необходима для реализации автоматических сценариев «Закат» и «Рассвет»
Вы можете задать координаты вручную или использовать автоопределение, нажав соответствующие кнопки.
Время
Часовой пояс: часовой пояс, в котором находится система
Ночной режим: время начала «Ночного режима»
Дневной режим: время начала «Дневного режима»
Рассвет: время начала рассвета для функции «Рассвет», если заданы координаты системы, время рассчитывается автоматически.
Закат: время начала заката для функции «Закат», если заданы координаты системы, время рассчитывается автоматически.
Автоматический рассвет/закат: автоматический расчёт времени начала рассвета и заката по координатам.
Группы
Уведомления
На почту
В Telegram
Мобильные приложения
Произносить через Яндекс.Алиса
Проставьте галочки напротив тех типов сообщений, уведомление о которых вы хотели бы получать.
Раздел «Сценарии»
В этом разделе можно задать различные сценарии работы техники.
Раздел «Сцены»
Отображаются все созданные вами сценарии.
Раздел «Энергосбережение»
Раздел «Энергосбережение» можно найти, открыв выпадающее меню в правом верхнем углу экрана (где указан ваш логин от личного кабинета).
Здесь можно посмотреть статистику потребления электроэнергии розеток и счётчиков при условии, что ваши розетки имеют функцию подсчёта электроэнергии (например, определенные модели розеток Xiaomi/Aquara) либо счётчик электроэнергии подключен по протоколу Modbus к модели Swiitch Home Controller[3]. Подробнее про совместимые модели розеток и счётчиков уточняйте у нашей техподдержки.
С помощью стрелок вперед/назад вы можете выбрать интересующую дату. При нажатии на слово «сегодня» вы увидите статистику текущего дня.
Раздел «Сервисы»
Отображает сторонние сервисы и устройства, с которыми связана ваша система (Telegram, Яндекс.Алиса, Apple iPhone и др.)