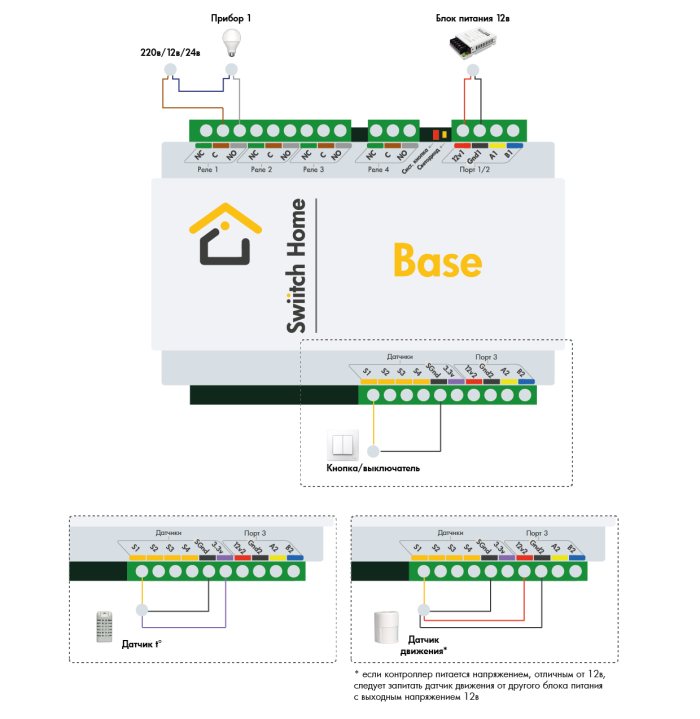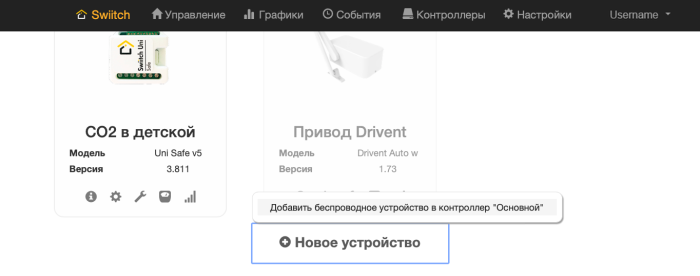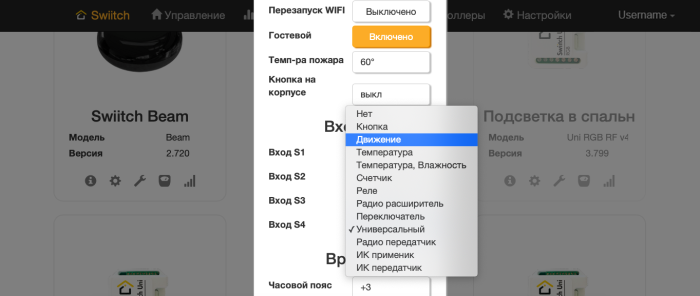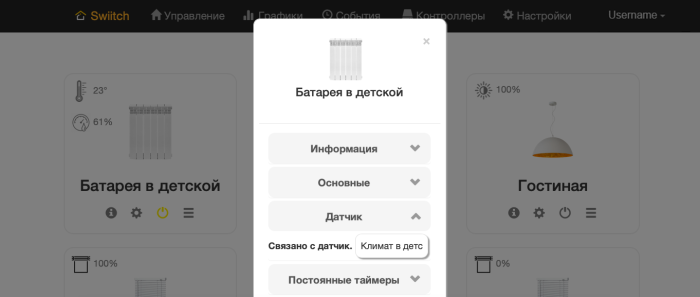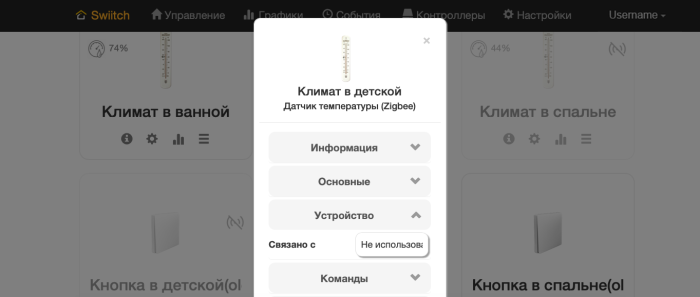Разница между страницами «Мобильный интерфейс» и «Подключение датчиков, кнопок, выключателей»
imported>Maria Tumilovich |
imported>Maria Tumilovich |
||
| Строка 1: | Строка 1: | ||
| − | == | + | __TOC__ |
| − | + | == Подключение проводных устройств == | |
| − | + | К каждой модели Swiitch Home можно подключить до 4-х проводных датчиков/кнопок или выключателей. Далее, говоря «Датчик», мы подразумеваем не только датчики, но также кнопки и выключатели. Какие устройства можно подключать, смотрите в разделе [[Поддержка_датчиков |Поддержка датчиков]]. Ниже описан принцип подключения одного устройства, другие подключаются аналогично. Смотрите пример схемы подключения для модели Swiitch Home Base.<br> | |
| − | [[ | ||
| − | |||
| − | |||
| − | |||
| − | |||
| − | |||
| − | |||
| − | |||
| − | |||
| − | |||
| − | |||
| − | |||
| − | |||
| − | + | '''Кнопка/Выключатель''' <br> | |
| − | + | 1-я клемма выключателя подключается к SGnd <br> | |
| − | + | 2-я клемма выключателя подключается к S1/S2/S3/S4 <br> | |
| − | + | ВНИМАНИЕ! К данному выключателю ничего не должно быть больше подключено! <br> | |
| − | |||
| − | |||
| − | |||
| − | |||
| − | |||
| − | |||
| − | |||
| − | |||
| − | |||
| − | |||
| − | |||
| − | |||
| − | |||
| − | |||
| − | |||
| − | |||
| − | |||
| − | |||
| − | |||
| − | |||
| − | |||
| − | |||
| − | + | '''Цифровой датчик температуры или датчик температуры и влажности''' <br> | |
| − | < | + | Черный провод (общий) подключается к SGnd <br> |
| − | + | Красный провод (питание датчика) подключается к 3.3v <br> | |
| − | + | Желтый (сигнал) подключается к клемме S1/S2/S3/S4* <br> | |
| − | < | + | <nowiki>*</nowiki> если цвета проводов другие, уточните назначение в инструкции на этот датчик. <br> |
| − | |||
| − | |||
| − | |||
| − | |||
| − | + | '''Датчик движения с питанием 12в*''' <br> | |
| − | < | + | 12в датчика движения (питание датчика) подключаем к 12v2 <br> |
| − | + | Gnd датчика (минус) подключаем к Gnd2 <br> | |
| − | </ | + | Одна из клемм ШС датчика подключается к клемме sGnd <br> |
| − | + | Вторая клемма ШС подключается к S1/S2/S3/S4. <br> | |
| + | <nowiki>*</nowiki> если контроллер питается напряжением, отличным от 12в, следует запитать датчик движения от другого блока питания с выходным напряжением 12в. | ||
| − | + | [[Файл:Схема_подключения_датчиков.png |700px|Схема подключения датчиков, кнопок, выключателей|center]] | |
| − | |||
| − | [[Файл: | ||
| − | |||
| − | |||
| − | == | + | == Подключение беспроводных устройств == |
| − | + | На данный момент поддержка беспроводных устройств есть у [[Swiitch_Home_Controller |Swiitch Home Controller]]. В моделях Swiitch Home V4 добавляется поддержка Zigbee датчиков при наличии модуля расширения [[Swiitch_Home_Ext_Zigbee_v2.x |Swiitch Home Ext Zigbee]].<br> | |
| − | [[ | + | Чтобы подключить беспроводное устройство, зайдите в личный кабинет > Контроллеры, нажмите кнопку «Новое устройство» в нижней части окна, далее щёлкните по кнопке «Добавить беспроводное устройство», выбрав нужный контроллер, к которому вы добавляете устройство. Включится режим поиска беспроводных устройств, после чего все подходящие устройства будут обнаружены и добавлены. Вы увидите их в разделе «Управление». |
| − | [[Файл: | + | [[Файл:Подключение_беспроводных_устройств.png |700px|Подключение беспроводных устройств|center]] |
| − | |||
| − | == | + | == Настройка датчиков, кнопок, выключателей == |
| − | < | + | После физического подключения датчиков, кнопок, выключателей можно изменить заводские настройки привязки к устройствам.<br> |
| − | + | В личном кабинете выполняем следующие шаги:<br><br> | |
| − | + | '''1. Выбор типа устройства'''<br> | |
| − | < | + | Выбираем режим входа, чтобы обозначить для системы, какой тип устройства подключен.<br> |
| + | Личный кабинет > Контроллеры > Нужное устройство > Кнопка настроек (Шестеренка) > Входы:<br> | ||
| + | «Вход S1» – выбор типа устройства, подключенного ко входу S1<br> | ||
| + | «Вход S2» – выбор типа устройства, подключенного ко входу S2<br> | ||
| + | «Вход S3» – выбор типа устройства, подключенного ко входу S3<br> | ||
| + | «Вход S4» – выбор типа устройства, подключенного ко входу S4<br> | ||
| − | + | [[Файл:ЛК_выбор_режима_порта.png |700px|Выбор типа устройства, подключенного ко входам контроллера|center]] | |
| − | |||
| − | [[Файл: | ||
| − | |||
| − | + | При подключении датчиков температуры или температуры и влажности выберите тип «температура», при подключении кнопки/выключателя/датчика движения/датчика открытия двери/дискретного счетчика выберите «универсальный». | |
| − | |||
| − | |||
| − | |||
| − | + | '''2. Выбор подтипа датчика'''<br> | |
| − | < | + | Далее для всех, кроме датчиков температуры и температуры и влажности, в настройках датчика выбираем его подтип для уточнения логики работы. <br>Личный кабинет > Управление > Нужный датчик > Кнопка настроек (Шестеренка) > Основные > Подтип:<br> |
| − | + | Нет – для выключателя<br> | |
| − | + | Кнопка/брелок/метка – для кнопки<br> | |
| − | [[Файл: | + | Движение/открытие – для датчика движения или открытия двери<br> |
| − | + | Пожарный – для пожарного датчика<br> | |
| + | Датчик воды – для датчика протечки<br> | ||
| + | Датчик газа – для датчика утечки газа<br> | ||
| + | Охранный – для датчика движения с охранными функциями<br> | ||
| + | [[Файл:ЛК_выбор_подтипа_датчика.png |700px|Выбор подтипа датчика|center]] | ||
| − | + | '''3. Выбор команды'''<br> | |
| − | < | + | Если нужно, чтобы какой-то прибор, подключенный к системе, работал по датчику определенным образом (например, чтобы свет в коридоре включался при срабатывании датчика движения), нужно выбрать команду, которая будет отправлена на связанное устройство.<br> |
| − | + | Личный кабинет > Управление > Нужный датчик > Кнопка настроек (Шестеренка) > Команды <br> | |
| − | < | + | «При начале» – позволяет выбрать команду, которая будет отправлена при срабатывании датчика, однократном нажатии кнопки или достижении порогового значения.<br> |
| + | «Параметр» – позволяет задать уточняющий параметр к отправляемой команде (где это нужно). Например, команда – «Включить на», параметр при срабатывании – 30 сек.<br> | ||
| + | «При завершении» – позволяет выбрать команду, которая будет отправлена при переходе датчика в нормальное состояние, двойном нажатии кнопки или, если значение ниже установленного порога.<br> | ||
| + | «Параметр» – позволяет задать уточняющий параметр к отправляемой команде при переходе датчика в нормальное состояние. Например, после срабатывания – «Выключить на», параметр – 30 сек.<br> | ||
| + | Пример: для того, чтобы свет в коридоре включался при срабатывании датчика движения на 10 минут, нужно выбрать в пункте «При начале» команду «Включить на», «Параметр» – 300 сек., в пункте «При завершении» ничего выбирать не надо.<br><br> | ||
| − | + | '''4. Связь датчика с реле'''<br> | |
| − | < | + | Далее привязываем датчик к прибору, работа которого будет зависеть от него. Система позволяет привязать к любому прибору любое количество имеющихся датчиков. Привязка осуществляется двумя способами – либо в настройках самого датчика, либо в настройках прибора:<br> |
| − | + | Личный кабинет > Управление > Нужное устройство > Кнопка настроек (Шестеренка) > Датчик > Связано с датчиком <br> | |
| − | + | Личный кабинет > Управление > Нужный датчик > Кнопка настроек (Шестеренка) > Реле > Связано с реле<br> | |
| − | + | ВНИМАНИЕ! Привязка должна быть выполнена только в одном месте, во втором должен быть выбран пункт «Не использовать», иначе техника будет работать некорректно. | |
| − | + | [[Файл:ЛК_связь_с_датчиком.png |700px|Связь реле с датчиком в настройках реле|center]]<br> | |
| − | + | [[Файл:ЛК_связь_с_реле.png |700px|Связь датчика с прибором в настройках датчика|center]] | |
| − | < | ||
| − | |||
| − | |||
| − | < | ||
| − | |||
| − | |||
| − | |||
| − | |||
| − | |||
| − | |||
| − | < | ||
| − | |||
| − | [[Файл: | ||
| − | |||
| − | |||
| − | |||
| − | < | ||
| − | |||
| − | |||
| − | |||
| − | [[Файл: | ||
| − | |||
| − | |||
| − | |||
| − | |||
| − | |||
| − | |||
| − | |||
| − | |||
| − | |||
| − | |||
| − | |||
| − | |||
| − | |||
| − | |||
Версия от 09:33, 18 октября 2021
Подключение проводных устройств
К каждой модели Swiitch Home можно подключить до 4-х проводных датчиков/кнопок или выключателей. Далее, говоря «Датчик», мы подразумеваем не только датчики, но также кнопки и выключатели. Какие устройства можно подключать, смотрите в разделе Поддержка датчиков. Ниже описан принцип подключения одного устройства, другие подключаются аналогично. Смотрите пример схемы подключения для модели Swiitch Home Base.
Кнопка/Выключатель
1-я клемма выключателя подключается к SGnd
2-я клемма выключателя подключается к S1/S2/S3/S4
ВНИМАНИЕ! К данному выключателю ничего не должно быть больше подключено!
Цифровой датчик температуры или датчик температуры и влажности
Черный провод (общий) подключается к SGnd
Красный провод (питание датчика) подключается к 3.3v
Желтый (сигнал) подключается к клемме S1/S2/S3/S4*
* если цвета проводов другие, уточните назначение в инструкции на этот датчик.
Датчик движения с питанием 12в*
12в датчика движения (питание датчика) подключаем к 12v2
Gnd датчика (минус) подключаем к Gnd2
Одна из клемм ШС датчика подключается к клемме sGnd
Вторая клемма ШС подключается к S1/S2/S3/S4.
* если контроллер питается напряжением, отличным от 12в, следует запитать датчик движения от другого блока питания с выходным напряжением 12в.
Подключение беспроводных устройств
На данный момент поддержка беспроводных устройств есть у Swiitch Home Controller. В моделях Swiitch Home V4 добавляется поддержка Zigbee датчиков при наличии модуля расширения Swiitch Home Ext Zigbee.
Чтобы подключить беспроводное устройство, зайдите в личный кабинет > Контроллеры, нажмите кнопку «Новое устройство» в нижней части окна, далее щёлкните по кнопке «Добавить беспроводное устройство», выбрав нужный контроллер, к которому вы добавляете устройство. Включится режим поиска беспроводных устройств, после чего все подходящие устройства будут обнаружены и добавлены. Вы увидите их в разделе «Управление».
Настройка датчиков, кнопок, выключателей
После физического подключения датчиков, кнопок, выключателей можно изменить заводские настройки привязки к устройствам.
В личном кабинете выполняем следующие шаги:
1. Выбор типа устройства
Выбираем режим входа, чтобы обозначить для системы, какой тип устройства подключен.
Личный кабинет > Контроллеры > Нужное устройство > Кнопка настроек (Шестеренка) > Входы:
«Вход S1» – выбор типа устройства, подключенного ко входу S1
«Вход S2» – выбор типа устройства, подключенного ко входу S2
«Вход S3» – выбор типа устройства, подключенного ко входу S3
«Вход S4» – выбор типа устройства, подключенного ко входу S4
При подключении датчиков температуры или температуры и влажности выберите тип «температура», при подключении кнопки/выключателя/датчика движения/датчика открытия двери/дискретного счетчика выберите «универсальный».
2. Выбор подтипа датчика
Далее для всех, кроме датчиков температуры и температуры и влажности, в настройках датчика выбираем его подтип для уточнения логики работы.
Личный кабинет > Управление > Нужный датчик > Кнопка настроек (Шестеренка) > Основные > Подтип:
Нет – для выключателя
Кнопка/брелок/метка – для кнопки
Движение/открытие – для датчика движения или открытия двери
Пожарный – для пожарного датчика
Датчик воды – для датчика протечки
Датчик газа – для датчика утечки газа
Охранный – для датчика движения с охранными функциями
3. Выбор команды
Если нужно, чтобы какой-то прибор, подключенный к системе, работал по датчику определенным образом (например, чтобы свет в коридоре включался при срабатывании датчика движения), нужно выбрать команду, которая будет отправлена на связанное устройство.
Личный кабинет > Управление > Нужный датчик > Кнопка настроек (Шестеренка) > Команды
«При начале» – позволяет выбрать команду, которая будет отправлена при срабатывании датчика, однократном нажатии кнопки или достижении порогового значения.
«Параметр» – позволяет задать уточняющий параметр к отправляемой команде (где это нужно). Например, команда – «Включить на», параметр при срабатывании – 30 сек.
«При завершении» – позволяет выбрать команду, которая будет отправлена при переходе датчика в нормальное состояние, двойном нажатии кнопки или, если значение ниже установленного порога.
«Параметр» – позволяет задать уточняющий параметр к отправляемой команде при переходе датчика в нормальное состояние. Например, после срабатывания – «Выключить на», параметр – 30 сек.
Пример: для того, чтобы свет в коридоре включался при срабатывании датчика движения на 10 минут, нужно выбрать в пункте «При начале» команду «Включить на», «Параметр» – 300 сек., в пункте «При завершении» ничего выбирать не надо.
4. Связь датчика с реле
Далее привязываем датчик к прибору, работа которого будет зависеть от него. Система позволяет привязать к любому прибору любое количество имеющихся датчиков. Привязка осуществляется двумя способами – либо в настройках самого датчика, либо в настройках прибора:
Личный кабинет > Управление > Нужное устройство > Кнопка настроек (Шестеренка) > Датчик > Связано с датчиком
Личный кабинет > Управление > Нужный датчик > Кнопка настроек (Шестеренка) > Реле > Связано с реле
ВНИМАНИЕ! Привязка должна быть выполнена только в одном месте, во втором должен быть выбран пункт «Не использовать», иначе техника будет работать некорректно.