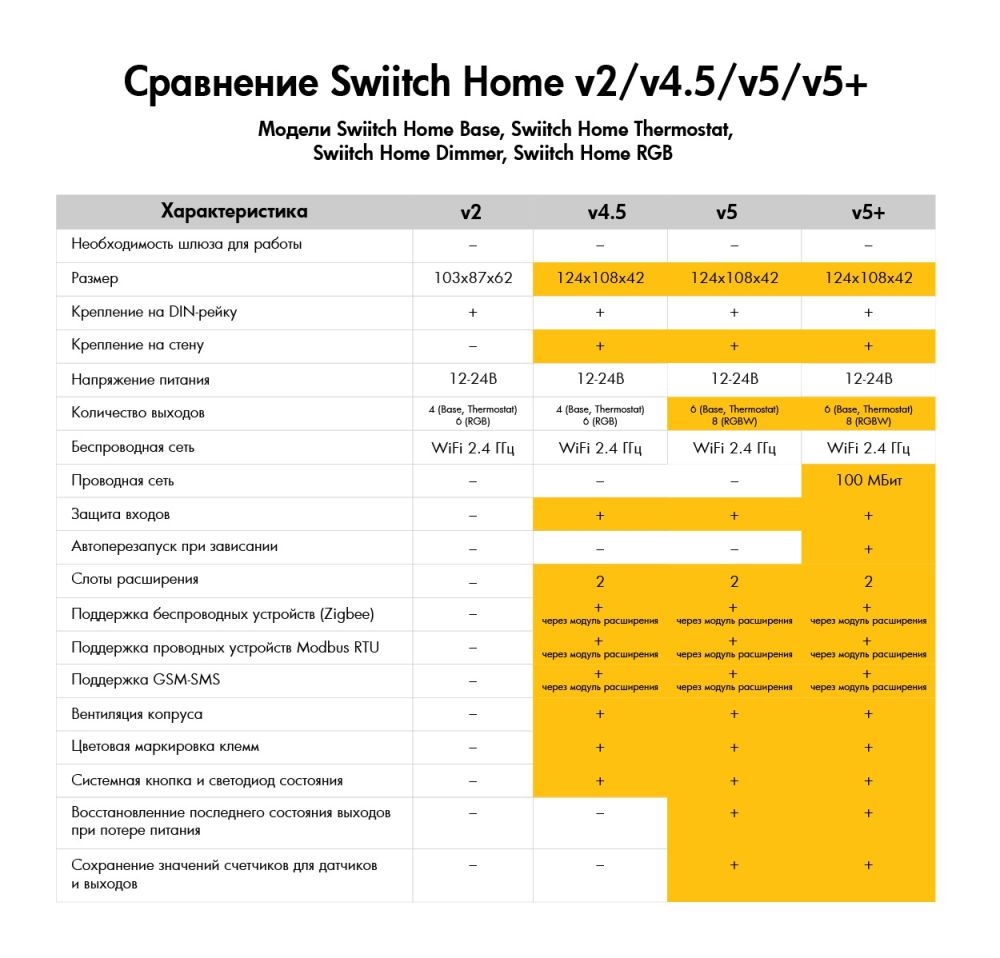imported>Maria Tumilovich |
imported>Swiitch |
| Строка 1: |
Строка 1: |
| − | == Главный экран ==
| + | [[Файл: Swiitch_Home_Table_v2_v4_v4+.jpeg | 1000px|center| Отличие версий]] |
| − | <center>
| |
| − | [[Файл: IOS_port_mode_button_new_device.png |200px | Главный экран с кнопкой добавления нового устройства]]
| |
| − | [[Файл: IOS_port_mode.png |200px | Главный экран]]
| |
| − | [[Файл: IOS_port_mode_sensor.png |200px | Главный экран с датчиками]]
| |
| − | [[Файл: IOS_group_select.png |200px | Выбор отображаемых устройств]]
| |
| − | </center >
| |
| − | На главном экране виден список подключенных устройств (реле и датчики), которые можно контролировать через приложение. Под списком находится кнопка добавления нового устройства. Какие устройства будут отображаться в этом списке можно выбрать, нажав на надпись «Все устройства» справа от значка «Глаз». При этом открывается диалог «Выбор группы».<br><br>
| |
| − | Верхнее меню<br>
| |
| − | При нажатии на логотип '''Swiitch''' в верхнем левом углу можно посмотреть все установленные модули (только для режима «Эксперт»).<br>
| |
| − | При нажатии на кнопку «Щит» открывается диалог «Сигнализация».<br>
| |
| − | При нажатии на кнопку «Волшебная палочка» открывается диалог «Сцены». <br>
| |
| − | При нажатии на кнопку «Шестеренка» открывается диалог «Настройки». Кроме изменения настроек системы здесь можно посмотреть и настроить разделы «События», «Группы», «Облако».<br>
| |
| − | <br>
| |
| − | Под верхним меню отображаются текущие значения температуры и влажности (если установлен датчик температуры и влажности). При нажатии на значок «Термометр» отобразится диалог «Климат».<br><br>
| |
| − | Каждая строка списка устройств содержит: изображение устройства, название устройства или датчика, данные этого устройства, если есть (температура, влажность, статус, обход датчика), справа отображается значок состояния: включено/выключено, для термостата – включено/выключено/нагревается/остывает/режим «прогрев», для датчиков климата – включен/выключен режим термостата, для охранных датчиков – включен/выключен режим охраны.
| |
| − | | |
| − | == Добавление нового устройства ==
| |
| − | <center>
| |
| − | [[Файл: IOS_port_mode_button_new_device.png |200px | Главный экран с кнопкой добавления нового устройства]]
| |
| − | [[Файл: IOS_new_device_connect.png |200px | Меню "Новое устройство" - подключение]] | |
| − | [[Файл: IOS_new_device.png |200px | Меню "Новое устройство"]]
| |
| − | [[Файл: IOS_new_device_sensor.png |200px | Меню "Новое устройство" - выбор датчика]]
| |
| − | </center>
| |
| − | | |
| − | На главном экране находится кнопка «Новое устройство», которое служит для добавления нового устройства в приложение. При ее нажатии появляется меню, где пошагово показан процесс подключения нового устройства. Пролистайте инструкцию, нажимая «Дальше» до последнего слайда, где нужно нажать «Закрыть». После этого приложение спросит у вас разрешение подключиться к сети Wi-Fi. Нажмите «Подключиться». Откроется диалог с полями для ввода ваших данных от сети Wi-Fi. Введите название вашей Wi-Fi сети, пароль от нее, впишите название для устройства, которое будет отображаться в приложении (например «Спальня») и выберите дополнительную функцию устройства (кнопка, движение, температура, влажность, счетчик), если есть.
| |
| − | | |
| − | == Основные настройки ==
| |
| − | <center>
| |
| − | [[Файл: IOS_settings_top.png |200px|Основные настройки]]
| |
| − | [[Файл: IOS_settings_bottom.png |200px |Основные настройки]]
| |
| − | </center>
| |
| − | В диалоге «Настройки» (он открывается при нажатии на кнопку «Шестеренка» в верхнем меню основного экрана) можно отрегулировать следующие параметры:<br><br>
| |
| − | Режим «Эксперт»: включает показ в интерфейсе дополнительных опций настройки<br>
| |
| − | Режим «На стене»: включает горизонтальную ориентацию интерфейса, для просмотра на планшете <br>
| |
| − | Основная комната: если здесь выбрана конкретная группа, то после изменения вручную группы отображаемых устройств, по прошествии некоторого времени без активности, основной экран возвращается к отображению списка устройств этой группы<br>
| |
| − | Тема экрана: включение дневной или ночной темы экрана или установка автоматической смены тем в зависимости от времени суток (конкретное время выбирается ниже)<br>
| |
| − | Яркость в ночном режиме: выставляется уровень подсветки экрана в ночном режиме<br>
| |
| − | Дневной режим начинается: выставляется время начала дневного режима во всей системе <br>
| |
| − | Ночной режим начинается: выставляется время начала ночного режима во всей системе <br>
| |
| − | Датчик на главном экране: выбор датчика, данные которого будут отображаться под верхним меню рядом с кнопкой выбора отображаемых устройств на основном экране <br>
| |
| − | Отправлять события на почту: при включении уведомления системы будут отправляться на ящик электронной почты, указанный при регистрации аккаунта<br>
| |
| − | Отправлять события в telegram: при включении уведомления системы будут отправляться на telegram-аккаунт, который привязан к вашему контакту <br>
| |
| − | Отправлять события в приложение: при включении уведомления системы будут отправляться на все мобильные устройства, на которых выполнен вход в ваш аккаунт<br>
| |
| − | Отправлять инфо-сообщения: отправлять информационные уведомления системы на те каналы, которые включены<br>
| |
| − | Оповещать о входе: отправлять уведомления о входе в аккаунт в личном кабинете на сервере www.swiitch.ru <br>
| |
| − | Оповещать о тревогах: отправлять уведомления о проникновениии при включенном режиме охраны на нужных датчиках <br>
| |
| − | Оповещать о пожарах: отправлять уведомления о пожарной тревоге при включенном режиме охраны на нужных пожарных датчиках <br>
| |
| − | Оповещать о включении датчика: отправлять уведомления обо всех изменениях состояния дискретных датчиков (кнопки, выключатели, датчики движения)<br>
| |
| − | Оповещать о включениях сигнализации: отправлять уведомления обо всех изменениях состояния охранных датчиков (датчики движения, датчики протечки, пожарные датчики) <br>
| |
| − | Оповещать о включениях реле: отправлять уведомления обо всех изменениях состояния исполняемых устройств (включение/выключение)<br>
| |
| − | Оповещать о картах доступа: отправлять уведомления обо всех предъявленных картах доступа<br>
| |
| − | Оповещать о запуске устройств: отправлять уведомления о запуске и перезагрузке устройств<br>
| |
| − | | |
| − | == Разделы «События», «Группы», «Облако» в диалоге «Настройки» ==
| |
| − | <center>
| |
| − | [[Файл: IOS_events.png |200px |События]]
| |
| − | [[Файл: Ios_groups_edit.png |200px |Редактирование групп]]
| |
| − | [[Файл: IOS_groups_edit_picture.png |200px |Выбор изображния для группы]]
| |
| − | [[Файл: IOS_cloud.png |200px | Облако]]
| |
| − | [[Файл: IOS_cloud_registration.png |200px | Облако - регистрация]]
| |
| − | </center>
| |
| − | В диалоге «Настройки» можно посмотреть и настроить разделы «События», «Группы», «Облако», нажав соответствующие кнопки.<br><br>
| |
| − | Раздел «События» служит для просмотра истории уведомлений за день. Для выбора другой даты нужно щелкнуть по текущей, либо использовать стрелки справа и слева от нее.<br>
| |
| − | Раздел «Группы» позволяет редактировать группы устройств. Здесь можно задать название группы и выбрать для нее соответствующее изображение. Изменения сохраняются автоматически при закрытии диалога.<br><br>
| |
| − | В разделе «Облако» открывается диалог для входа в облако или регистрации нового аккаунта.<br>
| |
| − | Вход в облако: ввести данные от аккаунта и нажать кнопку «Вход», если аккаунта еще нет – нажать кнопку «Регистрация»<br>
| |
| − | Для регистрации в облаке необходимо ввести следующие данные: «Имя» – произвольное имя для отображения в личном кабинете, EMail – адрес почты, на который будут приходить сообщения (будет использоваться для восстановления пароля), «Пароль» (вводится повторно в поле «Повтор») – пароль для аккаунта в личном кабинете Swiitch.
| |
| − | | |
| − | == Меню «Сигнализация» ==
| |
| − | <center>
| |
| − | [[Файл: IOS_security.png |200px |Меню "Сигнализация"]]
| |
| − | [[Файл: IOS_security_full.png |200px |Полный список в меню "Сигнализация"]]
| |
| − | </center>
| |
| − | | |
| − | Если у вас установлены датчики, тип которых в приложении вы выбрали как «охранный», то при нажатии на кнопку «Щит» в верхнем меню на главном экране, открывается диалог «Сигнализация». Если таких датчиков у вас нет, кнопка не активна.<br><br>
| |
| − | В диалоге «Сигнализация» могут отображаться любые виды сигнализаций, в зависимости от вида ваших датчиков (движения, протечки, утечки газа и др.). Чтобы увидеть все зоны, где стоят датчики, нужно нажать «Показать все зоны». У каждой зоны есть кнопка «Щит» и кнопка «Сигнализация». Кнопка «Щит» включает режим охраны. Если она желтого цвета, это значит, что зона «Под охраной». В этом режиме при срабатывании датчика вам приходит уведомление на телефон. Одновременно с этим кнопка «Сигнализация» становится красного цвета, и, чтобы снять тревогу, нужно нажать на нее. Под названием зоны пишется текущий статус, например «Есть движение» или «Под охраной».<br><br>
| |
| − | Если хотя бы одна из зон находится в режиме «Под охраной», кнопка «Щит» в верхней части диалога (над списком зон) будет желтого цвета. То же относится и к кнопке «Щит» в верхнем меню на главном экране.
| |
| − | | |
| − | == Меню «Сцены» ==
| |
| − | <center>
| |
| − | [[Файл: IOS_scene.png |200px | Меню "Сцены"]]
| |
| − | </center>
| |
| − | | |
| − | Диалог «Сцены» вызывается при нажатии на кнопку «Волшебная палочка» в верхнем меню на главном экране. Эта кнопка активна, если вы заранее создали какие-либо сцены в личном кабинете на сайте Swiitch.ru. Каждая сцена запускается единовременно при нажатии на кнопку «Волшебная палочка» справа от ее названия.
| |
| − | | |
| − | == Меню «Климат» ==
| |
| − | <center>
| |
| − | [[Файл: IOS_port_mode.png |200px | Главный экран]]
| |
| − | [[Файл: IOS_climat.png |200px | Меню "Климат"]]
| |
| − | [[Файл: IOS_climat_menu.png |200px |Настройки в меню "Климат"]]
| |
| − | </center>
| |
| − | | |
| − | Если у вас установлен датчик температуры и влажности, под верхним меню на главном экране отображаются текущие значения температуры и влажности. При нажатии на значок «Термометр» появляется диалог «Климат». Здесь выводится список всех подключенных термостатов, отображаются их данные и состояние. Для быстрой настройки комфортной температуры нужно нажать на значок «Термометр» слева от названия термостата или на само название.
| |
| − | | |
| − | == Меню исполнительного устройства: общие параметры ==
| |
| − | <center>
| |
| − | [[Файл: IOS_relay_motion.png |200px | Блокировка датчика движения]]
| |
| − | [[Файл: IOS_thermostat_menu_timer.png |200px | Таймер]]
| |
| − | [[Файл: IOS_thermostat_menu_day_timer.png |200px | Расписание]]
| |
| − | [[Файл: IOS_thermostat_menu_day_timer_action_select.png |200px | Расписание - выбор команды]]
| |
| − | [[Файл: IOS_thermostat_menu_day_timer_time_select.png |200px | Расписание - выбор времени]]
| |
| − | </center>
| |
| − | | |
| − | При нажатии на название или картинку устройства в основном списке на главном экране открывается меню этого устройства. Какие кнопки присутствуют и активны в этом меню зависит от того, привязаны ли определенные датчики к устройству. Рассмотрим кнопки, общие для всех меню.<br><br>
| |
| − | По центру находится кнопка включения/выключения устройства. Если устройство выключено, кнопка – белого цвета, если же устройство включено, кнопка – желтого цвета.<br>
| |
| − | Кнопка справа от кнопки включения открывает настройки таймера. Здесь можно задать время, через которое устройство должно включиться или выключиться. Для этого выставите время в формате чч:мм:сс и нажмите кнопку «Вперед» (устройство включится через заданное время) или «Назад» (устройство выключится через заданное время). Кнопка «Стоп» останавливает таймер. Если выставлен таймер для устройства, кнопка «Таймер» окрашена в желтый цвет.<br>
| |
| − | Под кнопкой включения справа находится кнопка «Расписание», которая открывает меню настройки расписание работы устройства. Выберите время в формате чч:мм и действие, которое будет выполняться в это время. Например, для устройства можно выставить время 05:00 + действие «Включить» и одновременно время 15:00 и действие «выключить». Это значит, что устройство будет автоматически включаться в 5 часов утра и выключаться в 15:00 каждый день. Если выставлено расписание работы для устройства, кнопка «Расписание» окрашена в желтый цвет.
| |
| − | | |
| − | == Меню исполнительного устройства с термостатом ==
| |
| − | <center>
| |
| − | [[Файл: IOS_thermostat_menu_off.png |200px | Термостат выключен]]
| |
| − | [[Файл: IOS_thermostat_menu_cool.png |200px | Охлаждение термостата]]
| |
| − | [[Файл: IOS_thermostat_menu_heat.png |200px | Режим термостата "Прогрев"]]
| |
| − | [[Файл: IOS_thermostat_menu.png |200px | Настройки термостата]]
| |
| − | [[Файл: IOS_thermostat_menu_temp.png |200px | Выбор желаемой температуры термостата]]
| |
| − | </center>
| |
| − | | |
| − | Рассмотрим меню для управления отопительным прибором в случае, если к устройству привязан датчик температуры (влажности).<br><br>
| |
| − | | |
| − | Кнопка слева от кнопки включения – это индикатор текущего состояния устройства, он показывает, что происходит с прибором в данную минуту: охлаждение, нагрев или прогрев без ограничения температуры.<br>
| |
| − | Под кнопкой включения слева находится кнопка «Термостат», которая служит для выставления комфортной температуры в помещении. С помощью кнопок «Плюс» и «Минус» в меню термостата выберите значение желаемой температуры. Если кнопка «Термостат» желтого цвета, значит режим термостата включен.<br>
| |
| − | | |
| − | == Меню исполнительного устройства с возможностью диммирования или изменения цвета ==
| |
| − | <center>
| |
| − | [[Файл: IOS_relay_dimmer.png |200px | Меню диммера и выбора цвета]]
| |
| − | [[Файл: IOS_relay_color_select.png |200px | Выбор цвета]]
| |
| − | [[Файл: IOS_relay_color_temp_select.png |200px | Выбор цветовой температуры]]
| |
| − | </center>
| |
| − | | |
| − | Рассмотрим меню для управления источником света с функцией диммирования.<br><br>
| |
| − | Под кнопкой включения находится кнопка «Яркость», которая открывает настройки, где можно отрегулировать яркость освещения с помощью кнопок «Плюс» и «Минус». Ниже расположены кнопки «Цветовая температура», «Включение ночного режима» и «Выбор цвета». Кнопки «Цветовая температура» и «Выбор цвета» активны только для ламп, поддерживающих изменение цвета и RGB-лент. Кнопка «Включение ночного режима» включает режим с яркостью, выставленной в общих настройках.
| |
| − | | |
| − | == Меню датчика ==
| |
| − | <center>
| |
| − | [[Файл: IOS_sensor_security.png |200px | Меню охранного датчика]]
| |
| − | [[Файл: IOS_sensor_thermo.png |200px | Меню датчика климата]]
| |
| − | [[Файл: IOS_sensor_thermo_mode_select.png |200px | Выбор температуры датчика климата]]
| |
| − | </center>
| |
| − | | |
| − | == Меню «Модули» ==
| |
| − | <center>
| |
| − | [[Файл: IOS_device_list.png |200px | Меню "Модули"]]
| |
| − | [[Файл: IOS_hard_settings_top.png |200px | Настройки устройства]]
| |
| − | [[Файл: IOS_hard_settings_bottom.png |200px | Настройки устройства]]
| |
| − | </center>
| |
| − | | |
| − | Если включен режим «Эксперт» в настройках приложения, при нажатии на логотип Swiitch в верхнем меню можно посмотреть все установленные модули.
| |
| − | У каждого модуля есть кнопка «Настройки», под его названием пишется серийный номер устройства.<br><br>
| |
| − | В диалоге «Настройки» для каждого модуля можно отрегулировать следующие параметры:<br>
| |
| − | Название: изменение названия устройства, за которое отвечает модуль<br>
| |
| − | Светодиод: будет ли светиться индикатор на модуле при включенном устройстве. Если отключить этот параметр, то на модуле индикатор не будет светиться, даже если устройство включено.<br>
| |
| − | Перезапуск WiFi: если этот параметр включен, то при плохой связи модуль перезапускается, если не смог подключиться к WiFi несколько раз подряд.<br>
| |
| − | Гостевой: предоставление гостевого доступа. Если этот параметр включен, то управление устройством становится доступно для всех, кто находится в пределах сети.<br>
| |
| − | Основная функция: здесь выставляется тип модуля (кнопка, движение, температура, влажность, счетчик, реле, радиорасширитель, переключатель, универсальный, радиопередатчик, ИК-приемник, ИК-передатчик, считыватель карт).<br>
| |
| − | Функция основного порта: здесь выставляется тип датчика или модуля расширения, который подключается к этому модулю (если есть).<br>
| |
| − | Функция порт 1: здесь выставляется тип дополнительного датчика или модуля расширения.<br>
| |
| − | Функция порт 2: здесь выставляется тип дополнительного датчика или модуля расширения.<br>
| |
| − | Функция порт 3: здесь выставляется тип дополнительного датчика или модуля расширения.<br>
| |
| − | Часовой пояс: значение, равное 0, соответствует времени по Гринвичу<br>
| |
| − | Дневной режим начинается: выставляется время начала дневного режима конкретно для этого устройства<br>
| |
| − | Ночной режим начинается: выставляется время начала ночного режима конкретно для этого устройства<br>
| |
| − | Температура пожара: выставляется температура, которую датчик будет воспринимать как пожар (только для пожарных датчиков)<br>
| |
| − | Кнопка на корпусе: выбор реле, которое будет включатся/выключаться при нажатии кнопки на корпусе.<br>
| |
| − | Под списком параметров находятся кнопки «Удалить» и «К заводским» для удаления модуля из приложения и сброса к заводским настройкам.
| |
| − | | |
| − | == Информация об устройстве ==
| |
| − | <center>
| |
| − | [[Файл: IOS_hard_info.png |200px | Информация о устройстве]]
| |
| − | </center>
| |