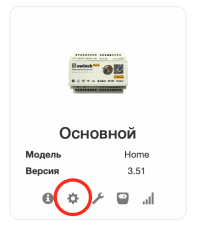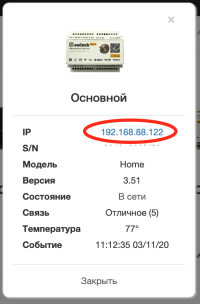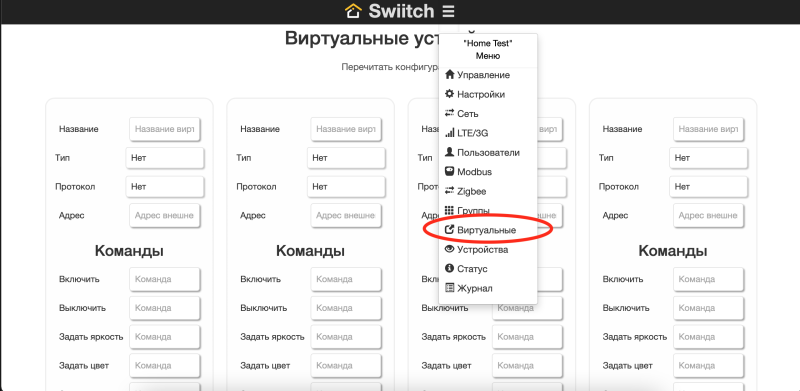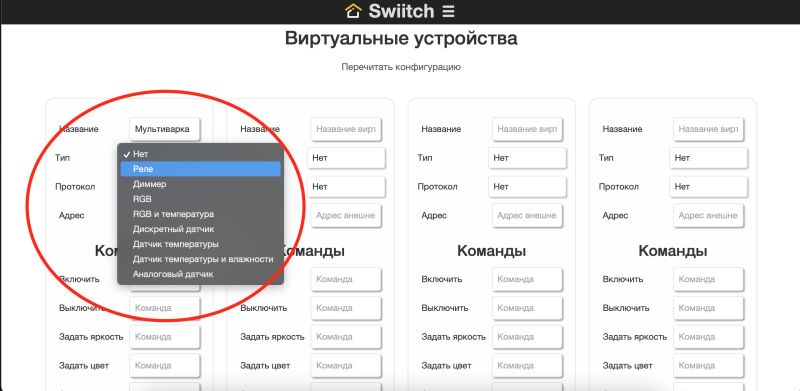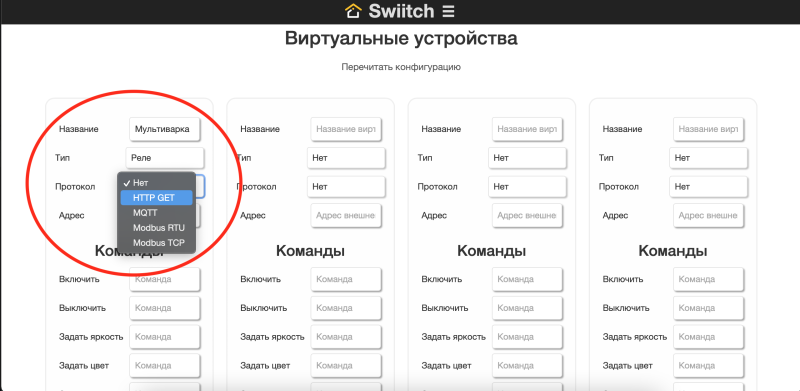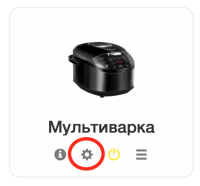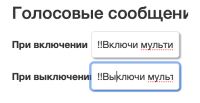imported>Andrew Kotov |
imported>Swiitch |
| Строка 1: |
Строка 1: |
| − | == Управление ==
| + | Чтобы управлять через систему Swiitch оборудованием других производителей, подключенных к Яндекс.Алиса, у вас должна быть установлена модель '''Swiitch Home'''. Вам необходимо будет добавить искомое оборудование в систему в виде виртуального устройства. Для этого нужно выполнить следующие действия:<br><br> |
| − | <center> | + | 1. Сначала требуется узнать IP-адрес контроллера Swiitch Home. Для этого заходим в личный кабинет на сайте swiitch.ru в раздел «Устройства».<br> |
| − | [[Файл: WEB_WIFI_Control_Relay_Menu.png |200px | Главный экран - меню]]
| + | [[Файл: Cloud_Device_Find_IP_1.png |200px|center|Device info]]<br> |
| − | [[Файл: WEB_WIFI_Control_Relay_Top.png |200px | Главный экран - реле]]
| |
| − | [[Файл: WEB_WIFI_Control_Relay_Bottom.png |200px | Главный экран - реле]]
| |
| − | [[Файл: WEB_WIFI_Control_Sensor_Motion.png |200px | Главный экран - датчик движения]] | |
| − | [[Файл: WEB_WIFI_Control_Sensor_Temp.png |200px | Главный экран - датчик температуры]]
| |
| − | </center> | |
| | | | |
| − | "Состояние" - Отображает текущее состояние реле на устройстве.<br>
| + | 2. Открываем информацию по нужному нам устройству, где отображается его IP-адрес в вашей сети.<br> |
| − | "Ночной режим" - Включает функцию автоматического димирования по заданному временному промежутку.Временной интервал можно указать во вкладке "Общие" в настройках времени.Настройка "Ночной режим" отсутствует на всех устройствах кроме Switch dim и Swiitch Base RGBWW.<br>
| + | [[Файл: Cloud_Device_Find_IP_2.png |200px|center|Device info]]<br> |
| | | | |
| − | Блокировка:<br>
| + | 3. Заходим, щелкнув по IP-адресу, в WEB-интерфейс вашего контроллера Swiitch Home и выбираем в меню раздел «Виртуальные». |
| − | "Датчик" - если эта настройка включена,то датчики подключенные к этому модулю будут продолжать отправлять данные,но само устройство(на которым включена блокировка) игнорирует их, при выключении блокировки,устройство автоматически начинает работать по старому алгоритму.<br>
| + | [[Файл: Home_Vitrual_Alice_1.png |800px|center|Device info]]<br> |
| − | "Авто выкл" - если эта настройка включена, то функция автоматического выключения или выключения будет заблокирована,при выключении блокировки устройство по старому алгоритму.Временной интервал работы можно задать в "Настройках реле" в строках "Авто вкл","Авто выкл".<br>
| |
| − | "Кнопка" - если эта настройка включена,то кнопка на модуле будет игнорироваться.<br>
| |
| | | | |
| − | Для диммируемых устройств:<br>
| + | 4. Вводим название виртуального устройства и задаем тип «Реле» и протокол «HTTP GET». |
| − | "Яркость" - позволяет изменять уровень яркости на устройствах Switch dim и Swiitch Base RGBWW.<br>
| + | [[Файл: Home_Vitrual_Alice_2.png |800px|center|Device info]]<br> |
| − | "Цветовая температура" - позволяет изменить температуру в диапазоне от 2100 до 6500 с шагом 100 кельвинов (холодный свет,нейтральный свет и теплый свет),для возможности управлять цветовой температурой эту функцию должна поддерживать и лампа.<br>
| + | [[Файл: Home_Vitrual_Alice_3.png |800px|center|Device info]]<br> |
| − | "Цвет" - позволяет изменить цвет RGB ламп или лент ,доступно только на Swiitch Base RGBWW.Для выбора цвета передвигайте ползунок или укажите код цвета в Нех формате.<br>
| + | После этого шага у вас везде появится данное виртуальное устройство, и им можно будет управлять (включать/выключать) через приложения и личный кабинет. |
| − | "Авто" - включает функцию "Радуга"(RGB устройство начинает плавно переливаться всеми цветами),доступно только на Swiitch Base RGBWW.<br>
| |
| | | | |
| − | "Через" - это таймер который позволяет включить или выключить реле один раз.Для включения необходимо указывать время через которое реле должно включиться и нажимаем кнопку "Вкл",если необходимо что бы реле наоборот выключилось ,то так же указываем время и нажимаем кнопку "выкл" ,по прошествии заданного времени реле выключится.<br>
| + | 5. Чтобы задать голосовые команды, переходим в раздел «Управление» и там открываем настройки нового виртуального устройства. |
| | + | [[Файл: Home_Vitrual_Alice_Switch_1.png |200px|center|Device info]]<br> |
| | | | |
| − | Датчики:<br>
| + | 6. В настройках виртуального устройства в поля «При включении» и «При выключении» вводим голосовые команды, которыми мы планируем включать и выключать устройство через Яндекс.Алису. Перед командами нужно поставить «!!» |
| − | "Движение" -<br>
| + | [[Файл: Home_Vitrual_Alice_Switch_2.png |200px|center|Device info]]<br> |
| − | "Сообщение" - если эта настройка включена,то на телефон с установленным приложение Swiitch и выполненным подключением к сети,буду приходить PUSH уведомления,при выключении этой настройки уведомления приходить не будут.(Расширенную настройку PUSH уведомлений можно сделать через приложение Swiitch или на сайте [https://swiitch.ru www.swiitch.ru])<br>
| |
| − | "Тревога" - если эта настройка включена,<br>
| |
| − | "Охрана" - <br>
| |
| − | "Перевзятие" - <br>
| |
| − | "Заблокирован" - если эта настройка включена,то датчики подключенные к этому модулю перестают отправлять команды,при выключении блокировки,устройство автоматически начинает работать по старому алгоритму.<br>
| |
| | | | |
| − | == Основные настройки ==
| + | Теперь при включении/выключении этого виртуального устройства в системе Swiitch, реальное устройство, подключенное к Яндекс.Алиса, тоже выполнит эти команды. Более того, устройство можно привязывать к любому датчику системы Swiitch и использовать в сценариях.<br> |
| − | <center>
| |
| − | [[Файл: WEB_WIFI_Settings_Top.png |200px | Основные настройки]]
| |
| − | [[Файл: WEB_WIFI_Settings_Bottom.png |200px | Основные настройки]]
| |
| − | [[Файл: WEB_WIFI_Settings_Port_Mode_Select.png |200px | Основные настройки - выбор режма порта]]
| |
| − | </center>
| |
| − | Что бы перейти перейти во вкладку "Общие",откройте выпадающие меню которое находится в шапке и выберите соответствующий пункт.В данном меню есть возможность настроить следующие параметры:<br>
| |
| − | | |
| − | "Название" - Позволяет изменить имя устройства (как оно будет отображаться в приложении,сайте и в веб интерфейсе).Для изменения нажмите на белое поле и введите желаемое имя.<br>
| |
| − | "Режим эксперт" - Позволяет производить расширенную настройку устройства,если "Режим эксперта" выключен, то будут доступны только базовые настройки устройства.<br>
| |
| − | "Гостевой" - Предоставляет гостевой доступ. Если этот параметр включен, то управление устройством становится доступно для всех, кто находится в пределах одной Wi-fi сети.Гостю необходимо просто скачать приложение Swiitch,и подключиться в вашей Wi-fi сети.<br>
| |
| − | "Светодиод" - Позволяет отключить световую индикацию находящуюся на модуле.<br>
| |
| − | "Обновление" - Позволяет обновлять прошивку на устройстве при помощи апдейтера который можно скачать на нашем сайте [https://www.swiitch.ru/pub/swiitch_firmware_updater.exe '''Утилита для обновления''' ],если данная настройка выключена то устройство не будут отображаться в программе для обновления.<br>
| |
| − | "Беспроводные в одной сети" - <br>
| |
| − | "Температура пожара" - Позволяет выставить пороговое значение температуры ,при достижении которого придет Push уведомление о возможном возгорании (Только для температурных датчиков)<br>
| |
| − | "Кнопка на корпусе" - Позволяет выбрать,в выпадающем меню, какое реле будет включаться или выключаться при нажатии на кнопку расположенную на корпусе.<br>
| |
| − | "Порт реле" - <br>
| |
| − | "Порт датчика" - Позволяет выбрать тип датчика или расширителя подключенного к модулю,если ничего не подключено ставиться "нет"<br>
| |
| − | "Порт 1" - Позволяет выбрать тип датчика или расширителя подключенного к модулю,если ничего не подключено ставиться "нет"<br>
| |
| − | "Порт 2" - Позволяет выбрать тип датчика или расширителя подключенного к модулю,если ничего не подключено ставиться "нет"<br>
| |
| − | "Часовой пояс" - Позволяет установить часовой пояс в котором вы проживаете.<br>
| |
| − | "Ночной режим" - Позволяет задать временной промежуток в котором будет уменьшена яркость.Выбрать степень затухания можно во вкладке "Реле" в строке "Ночью".Доступно только для Switch dim и Swiitch Base RGBWW,так же функция диммирования должна поддерживаться лампой.<br>
| |
| − | "Дневной режим" - Позволяет задать время окончания "Ночного режима",после этого все устройства включатся на 100%.Доступно только для Switch dim и Swiitch Base RGBWW,так же функция диммирования должна поддерживаться лампой.<br>
| |
| − | | |
| − | == Настройки сети ==
| |
| − | <center>
| |
| − | [[Файл: WEB_WIFI_Network_Top.png |200px | Настройки сети]]
| |
| − | [[Файл: WEB_WIFI_Network_Bottom.png |200px | Настройки сети]]
| |
| − | </center>
| |
| − | Что бы перейти перейти во вкладку "Сеть",откройте выпадающие меню которое находится в шапке и выберите соответствующий пункт.В данном меню есть возможность настроить следующие параметры:<br>
| |
| − | | |
| − | "Облако" - Позволяет включать и отключать доступ устройства к облаку,если данная настройка выключена то устройство будет работать в автономном режиме,так же вы не будете получать PUSH уведомления от этого модуля.<br>
| |
| − | "Ближние устройства" - <br>
| |
| − | "Авто AP" - Позволяет автоматически поднимать точку доступа через 2 минуты,в случае если были не верно заданы параметры Wi-Fi сети,или устройство не может подключится к сети по какой-либо другой причине.<br>
| |
| − | "Нестабильный Wi-Fi" - <br>
| |
| − | "Точка доступа" - Позволяет поднять точку доступа в ручном режиме.<br>
| |
| − | "Wi-fi Сети" - Позволяет сканировать Wi-Fi сети в ручном режиме.После сканирования необходимо нажать на пустое поле "Wi-Fi сеть" для выбора вашей домашней сети.В поле пароль укажите пароль ,если сеть не защищена нажмите кнопку "Без пароля".<br>
| |
| − | "Статический IP" - <br>
| |
| − | "Email" - В данное поле необходимо ввести почту которую вы использовали при регистрации в личном кабинете на сайте [https://www.swiitch.ru/pages/login.php?data=login Регистрация в личный кабинет] и ниже указать пароль<br>
| |
| − | "Сервер" - Позволяет указать адрес сервера, по умолчанию сервер www.swiitch.ru (Не изменять).<br>
| |
| − | "Device ID" - В данном поле указан уникальный номер устройства.<br>
| |
| − | | |
| − | == Настройки реле ==
| |
| − | <center>
| |
| − | [[Файл: WEB_WIFI_Relay_Settings_Top.png |200px | Настройки реле]]
| |
| − | [[Файл: WEB_WIFI_Relay_Settings_Bottom.png |200px | Настройки реле]]
| |
| − | </center>
| |
| − | Что бы перейти перейти во вкладку "Реле",откройте выпадающие меню которое находится в шапке и выберите соответствующий пункт.В данном меню есть возможность настроить следующие параметры:<br>
| |
| − | | |
| − | "Название" - Позволяет задать имя реле,не путать с именем устройства которое задается в настройках "Общие".<br>
| |
| − | "При включении" - Позволяет задать состояние реле вкл\выкл,при включении после перезагрузки устройства.<br>
| |
| − | "Инверт" - Позволяет инвертировать работу реле ,т.е когда вы будете включать устройство оно будет выключаться и наоборот.<br>
| |
| − | "Диммер" - Позволяет отключать функцию диммирования,доступно на Switch dim и Swiitch Base RGBWW.<br>
| |
| − | "Скрытый" - Позволяет скрыть устройство из списка в приложении и на сайте.На сайте есть возможность просматривать даже скрытые устройства,для этого необходимо зайти в "Управление" ,нажать на кнопку параметры и в выпадающем меню выбрать скрытые.<br>
| |
| − | "Ночью" - Позволяет выбрать степень затухания ламп в "Ночном режиме",доступно на Switch dim и Swiitch Base RGBWW.<br>
| |
| − | "Минимум" - Позволяет установить минимальную степень диммирования в шагом в 1%.<br>
| |
| − | "Авто выкл" - Позволяет установить временную паузу на выключение.Например если вам необходимо что бы свет автоматически выключился,через определенное время.<br>
| |
| − | "Авто вкл" - Позволяет установить временную паузу на включение.Например если вам необходимо что бы свет автоматически включился,через определенное время.<br>
| |
| − | "Связано с датчиком" - Отображает в каким датчиком связано это реле.<br>
| |
| − | "Счетчик" - Позволяет включить отображение количества включений данного модуля,счетчик отображаться будет в веб интерфейсе модуля,на сайте и в приложении.<br>
| |
| − | | |
| − | == Настройки датчика ==
| |
| − | <center>
| |
| − | [[Файл: WEB_WIFI_Sensor_Settings_Top.png |200px | Настройки датчика]]
| |
| − | [[Файл: WEB_WIFI_Sensor_Settings_Middle.png |200px | Настройки датчика]]
| |
| − | [[Файл: WEB_WIFI_Sensor_Settings_Bottom.png |200px | Настройки датчика]]
| |
| − | </center>
| |
| − | Что бы перейти перейти во вкладку "Датчики" вам необходимо подключить сам датчик и задать его тип во вкладке "Общее" в строке порт датчика,далее откройте выпадающие меню которое находится в шапке и выберите соответствующий пункт.Если тип датчика не выставлен меню "Датчики будет скрыто".<Br>
| |
| − | В данном меню есть возможность настроить следующие параметры:<Br>
| |
| − | | |
| − | "Название" - Позволяет изменить имя устройства (как оно будет отображаться в приложении,сайте и в веб интерфейсе).Для изменения нажмите на белое поле и введите желаемое имя.<Br>
| |
| − | "Питание" - <Br>
| |
| − | "Инвертирование" - Позволяет инвертировать работу датчика.<Br>
| |
| − | "Скрытый" - Позволяет скрыть устройство из списка в приложении и на сайте.На сайте есть возможность просматривать даже скрытые устройства,для этого необходимо зайти в "Управление" ,нажать на кнопку параметры и в выпадающем меню выбрать скрытые.<Br>
| |
| − | "Время опроса" - Позволяет задать время через которое модуль будет запрашивать данные у датчика.<Br>
| |
| − | "Связано с реле" - Отображает в каким реле связан этот датчик.<Br>
| |
| − | "Тип" - Позволяет выставить тип подключенного датчика.<Br>
| |
| − | | |
| − | == Экран состояния ==
| |
| − | <center>
| |
| − | [[Файл: WEB_WIFI_Status_Top.png |200px | Экран состояния]]
| |
| − | [[Файл: WEB_WIFI_Status_Middle.png |200px | Экран состояния]]
| |
| − | [[Файл: WEB_WIFI_Status_Bottom.png |200px | Экран состояния]]
| |
| − | </center>
| |
| − | | |
| − | Что бы перейти перейти во вкладку "Статус",откройте выпадающие меню которое находится в шапке и выберите соответствующий пункт.<br>
| |
| − | В данном меню можно увидеть все основные параметры устройства,такие как: время,имя устройства,уникальный номер,версию установленной прошивки,подключено ли устройство к Wi-Fi и облаку,количество занятой и свободной памяти и прочее.<br>
| |
| − | | |
| − | == История событий ==
| |
| − | <center>
| |
| − | [[Файл: WEB_WIFI_Log.png |200px | История событий]]
| |
| − | </center>
| |
| − | Во вкладке "Журнал" ,можно просматривать лог событий.<br>
| |
| − | В случае если необходимо выявить неисправность ,можно включить логирование нажав кнопку "Включить".После выявления неисправности запись лога необходимо выключить.<br>
| |
| − | Кнопка "Очистить" стирает весь лог событий.<br>
| |
| − | Кнопка "Скачать" позволяет сохранить лог на компьютер.<br>
| |
| − | | |
| − | == Команды для реле ==
| |
| − | <center>
| |
| − | [[Файл: WEB_WIFI_Relay_Commands_Top.png |200px | Команды для реле]]
| |
| − | [[Файл: WEB_WIFI_Relay_Commands_Bottom.png |200px | Команды для реле]]
| |
| − | </center>
| |